Enable Offline Files feature
Offline Files is a nice feature in Windows if you are running Windows Server 2008 on a laptop. With Offline Files you can select a folder at a networking place, synchronize, disconnect your notebook and edit documents, spreadsheets etc in the local version of the folder. When you connect to the networking place again, all changes will be synchronized!
Prerequisite: You must have the Desktop Experience feature installed.
1. Download and install the appropriate version of Windows Mobile Device Center from http://www.microsoft.com/windowsmobile/devicecenter.mspx. This doesn’t have to do with any Windows Mobile device, but it is needed to get the Sync Center option in the Control Panel.
Note: If you haven’t installed the Desktop Experience feature before you install Windows Mobile Device Center, you will get the error: The Update could not be installed because at least one Windows component required by Windows Mobile Device Center is missing.
2. In the Start menu click Control Panel.
– If you use the Modern View, click the Network and Internet section and click Enable offline Files.
– If you use the Classic View, doubleclick the Offline Files icon.
In the Offline Files window click Enable Offline Files to start using offline files.
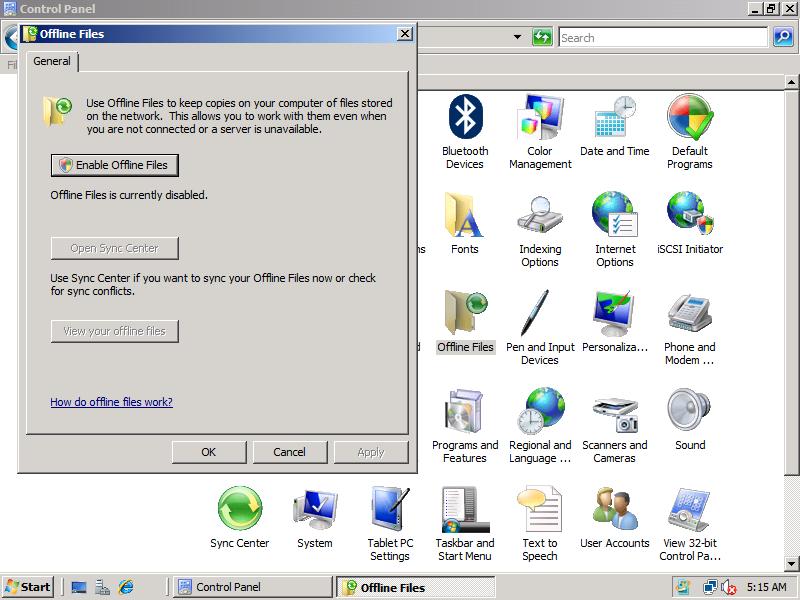
3. Close the Enable Offline Files window by clicking OK and choose Yes when asked if you want to restart your Computer.
4. After the restart go to the networking folder you want to make offline available, right click on it and select Always Available Offline. A local copy will now be made.
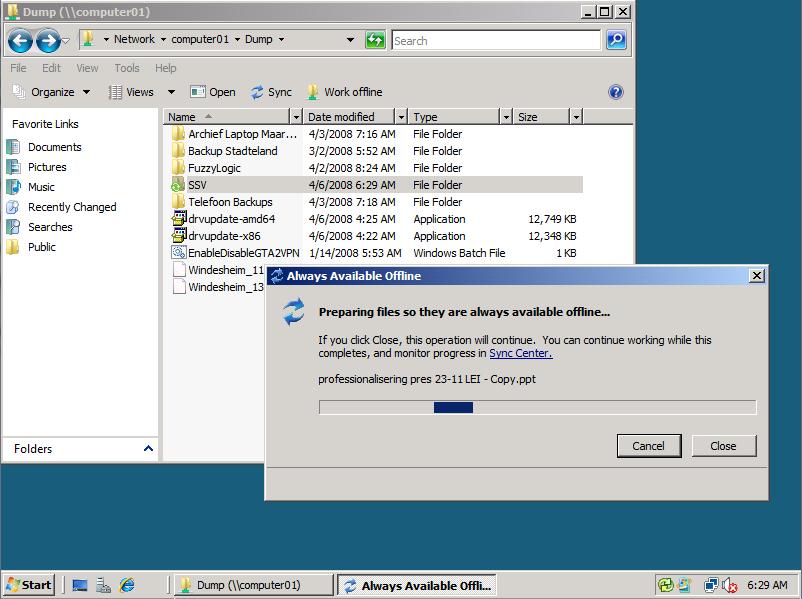
5. Now you can work on the files, even if the laptop is disconnected!

how about offline feature to specific groups in the ou?
For folks who mentioned they couldn’t find the offline files icon..
After enabling desktop experience, you need to reboot the machine. After the reboot
open control panel–>open “sync center” –>select manage offline files–>you will see “Enable offline files” button , select that and reboot.
Now you have offline files enabled on server sku
Arris: Thanks for your clarification! 🙂
Works on Server R2 but shows Sync center like Win 7 not Offline Files
Doesn’t work on 2008 R2 :(. No Offline Folders control panel option appears.
hello very nice
that worked, thanks!
I found that the “Offline Files” control panel options were all grayed out. The “Offline Files” won’t start, returning error, “Error 0x8007003: The system could not find the path specified”
Has anyone else experienced this error and found a resolution? Thanks!
Arris: Start the Sysinternals Process Monitor tool and click the Enable Offline Files button. Now stop the logging and watch which files can’t be found. Hope this gives you a clue to the solution!
I followed the above instructions and can not start the Offline Siles service, get a 0x80070003: The system cannot find the path specified. Thougths?
Admin: Take a look in the Eventlog (start->run->eventvwr.msc) and look if you can get more info about the missing file.