Drivers
Missing drivers are always a trouble after installing an operating system. On this page you can choose between four methods to install drivers: Windows Update, Manually, Ma-Config or DriverAgent. Basically all Windows 7 and Vista drivers should work on Windows Server 2008 R2, however some hardware manufacturers do a check in the installer whether the PC is running Windows 7 or Vista and errors if any other operating system is running like Windows Server 2008 [R2]. These methods also work for installing drivers in other Windows versions.
Method 1: Windows Update
1. The easiest way to get drivers is to open up the “Windows Update” application in Windows Vista / Server 2008 [R2] by clicking Start -> Control Panel -> Windows Update. If it’s the first time you are running Windows Update you have to click Turn on automatic updates first. After enabling click the Check for updates link in the upper left of the Windows Update window and wait until the search has finished.
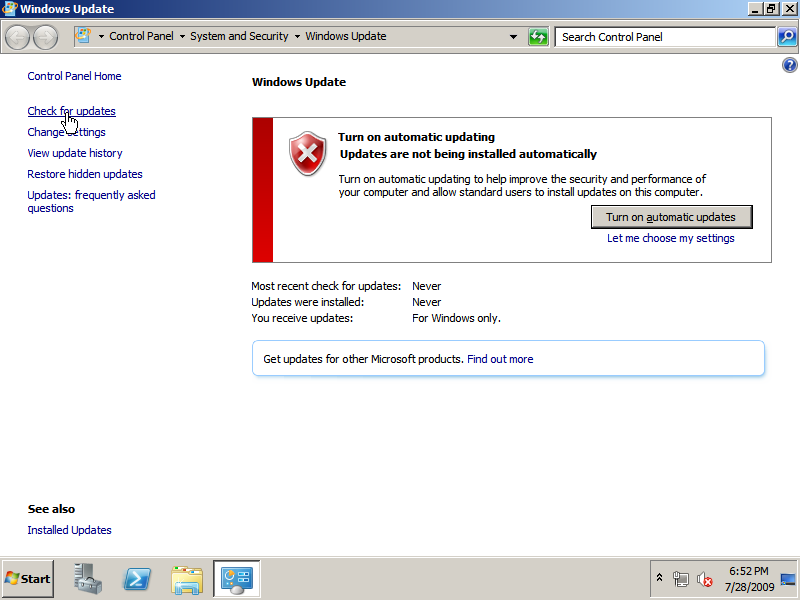
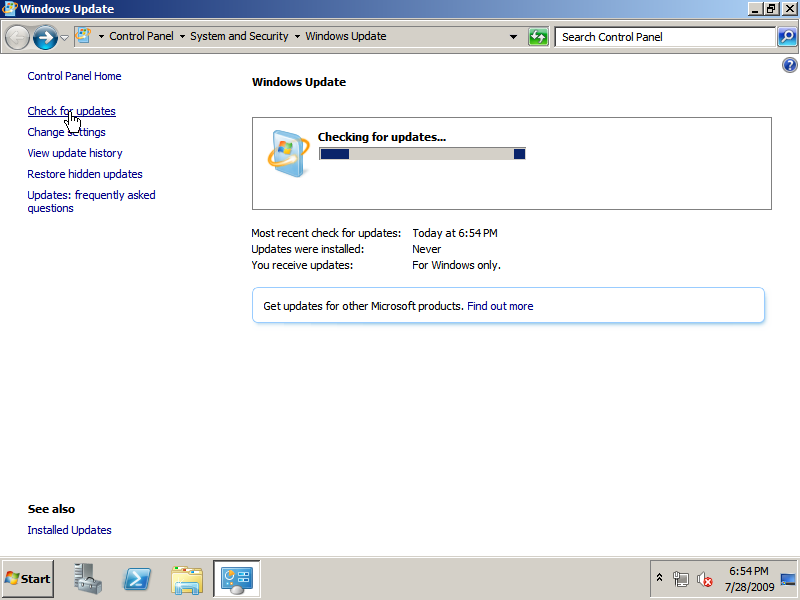
2. Click the View available updates link to look if there are drivers for your devices. If there are (newer versions of) drivers available they will be listed here. Check the boxes if they are not already checked and click OK at the bottom. Now click Install to install the updates and device drivers.
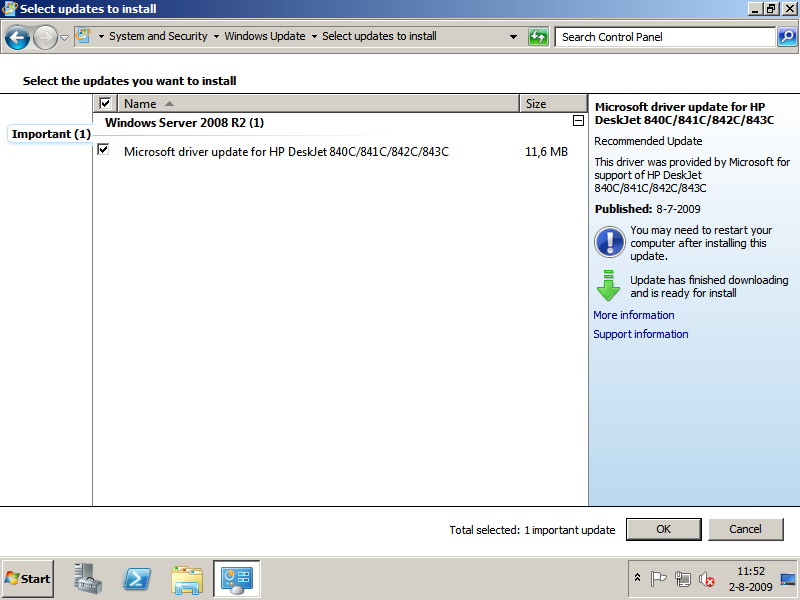
Method 2: Manually download and install them
To visit the manufacturer for drivers you first have to know information about the hardware that isn’t installed yet. To view the drivers you still need, open the Server Manager. In the Server Manager expand Diagnostics and click Device Manager. The Windows Device Manager probably won’t tell much more about the unknown devices than Audio Device or even Unknown Device.
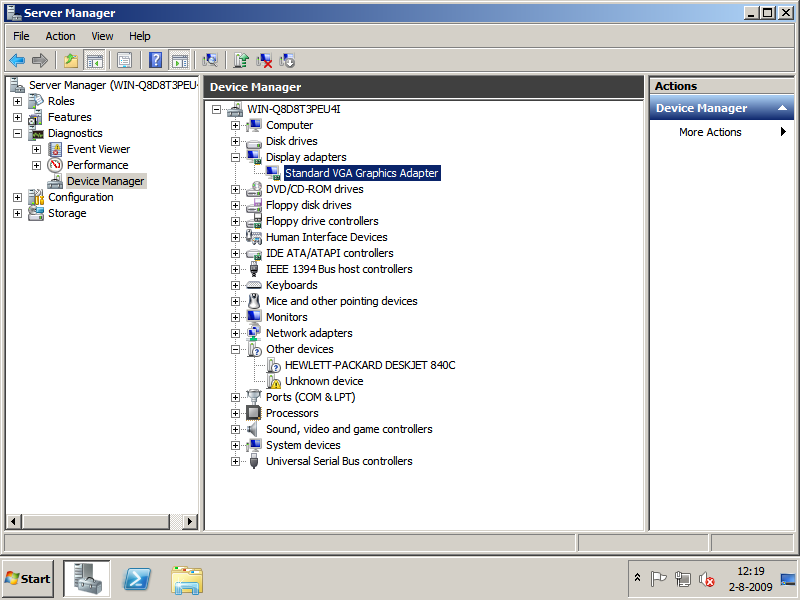
1. To find out what the real names of the devices are first go to download and install the tool Lavalys Everest from the Lavalys website or download.com.
2. Run Everest. Now you can look for two things: the exact type of your motherboard (2a), and the the devices that are not installed yet (2b). The best is to install the drivers for your motherboard first.
2a. Motherboard: To view the exact type of your motherboard, expand Motherboard and click Motherboard to view its name. For the motherboard there is often an url to go to the product page of the manufacturer. On this page search for links like downloads/drivers/support and download the Windows 7 or Vista drivers.
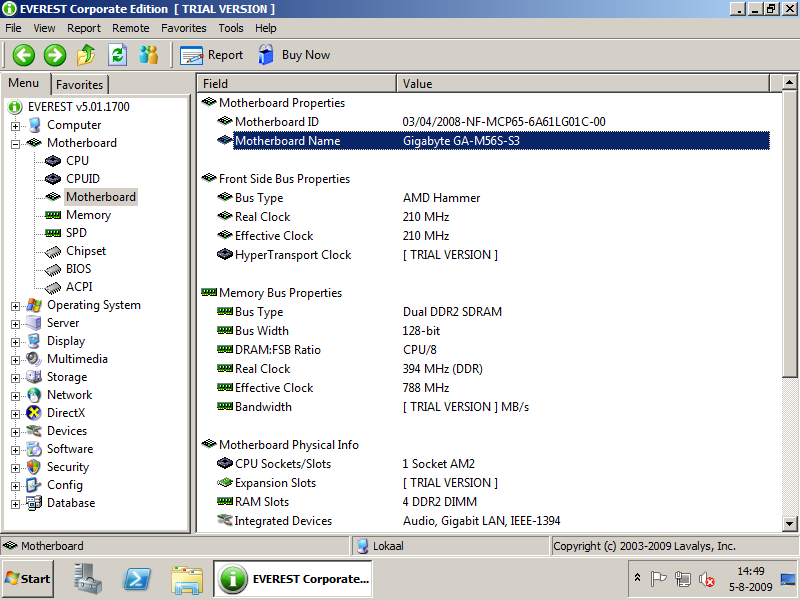
2b. Other devices: To view which devices you haven’t installed yet expand Devices and click Windows Devices for devices you attached to your motherboard. When you click an unknown device you will see the device name and manufacturer most times. Search using your favorite search engine for the manufacturer and/or device name and look for the Windows 7 or Vista drivers.
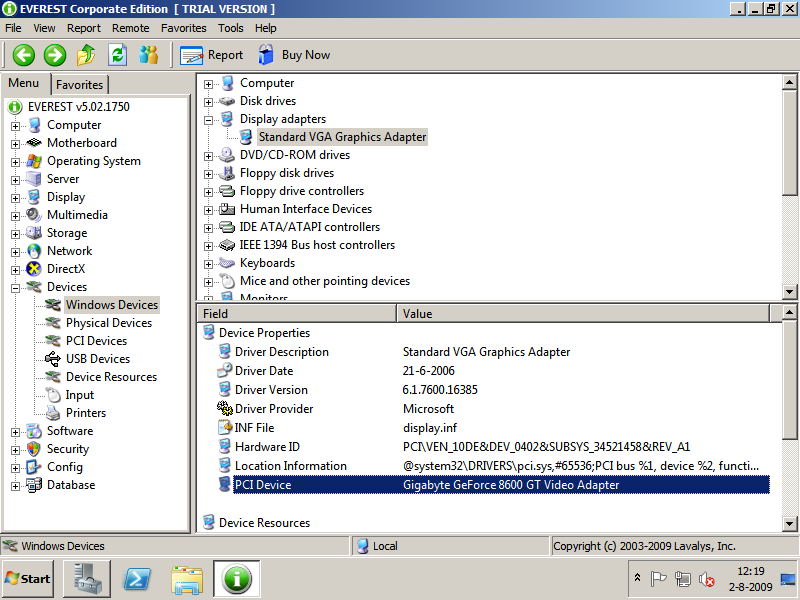
3a. Automatically:
You can install the drivers automatically by just following the instructions and installation files in the driver package. If it refuses to install using the installation wizard.
3b. Manually:
1. Sometimes manually installing the drivers just don’t work because the installer is not packed in a compression that is decompressable by for example 7-Zip (http://www.7-zip.org/), but if it *is* possible, extract the driver package by right clicking on the file you downloaded, then choosing 7-Zip -> extract to name subfolder.
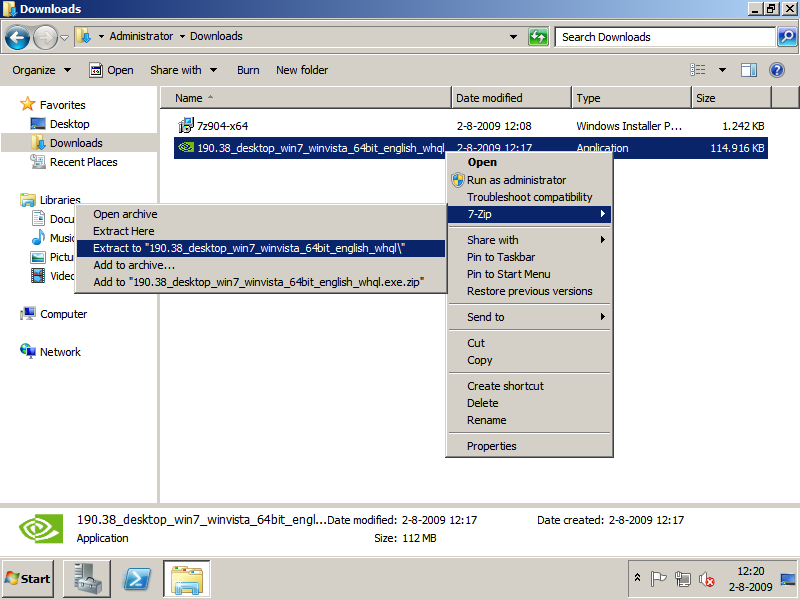
2. Open the Device Manager in the Server Manager like described on the top of this page and double click the unknown device. Change your view to the Driver tab, and click Update Driver. In my case I am going to update the default Windows display driver to the right NVIDIA graphics driver.
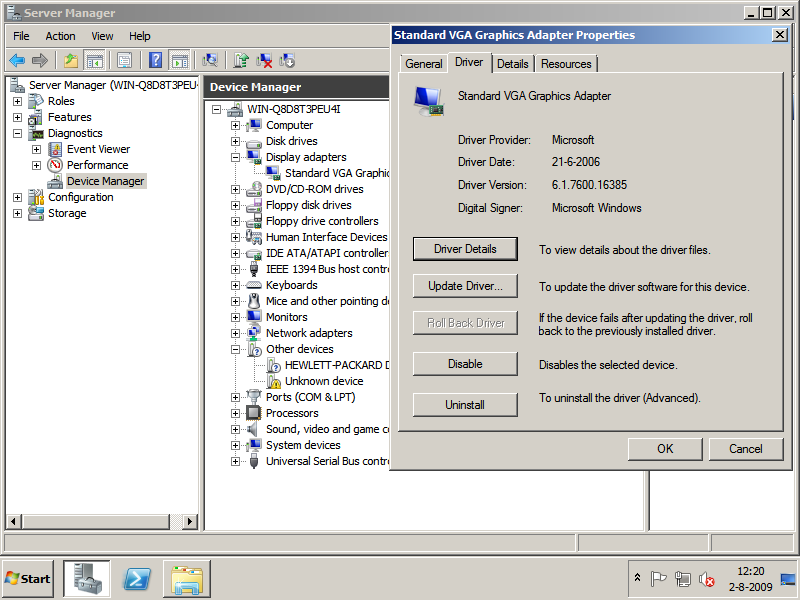
3. Choose Browse my computer for driver software if you are asked how to search for driver software.
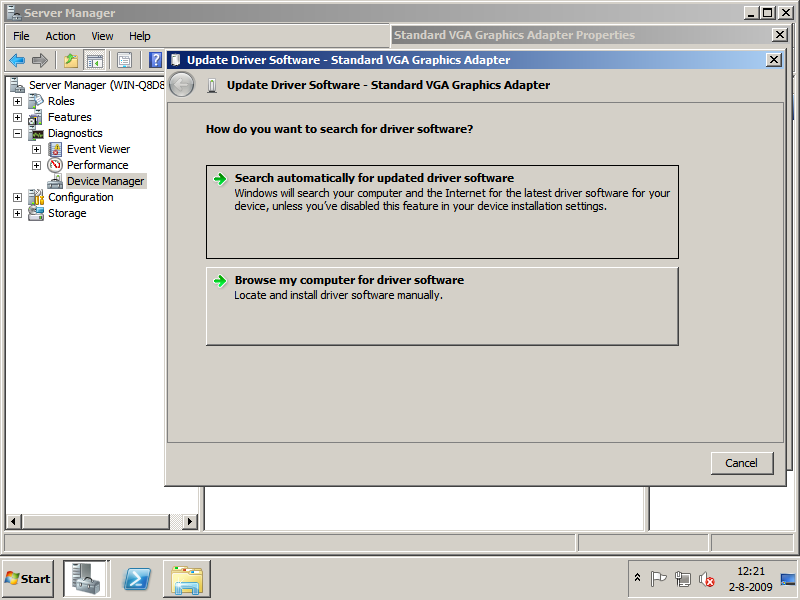
4. Click Browse and select the driver folder in the folder you extracted in step 1 in where the .inf (Setup Information) files reside.
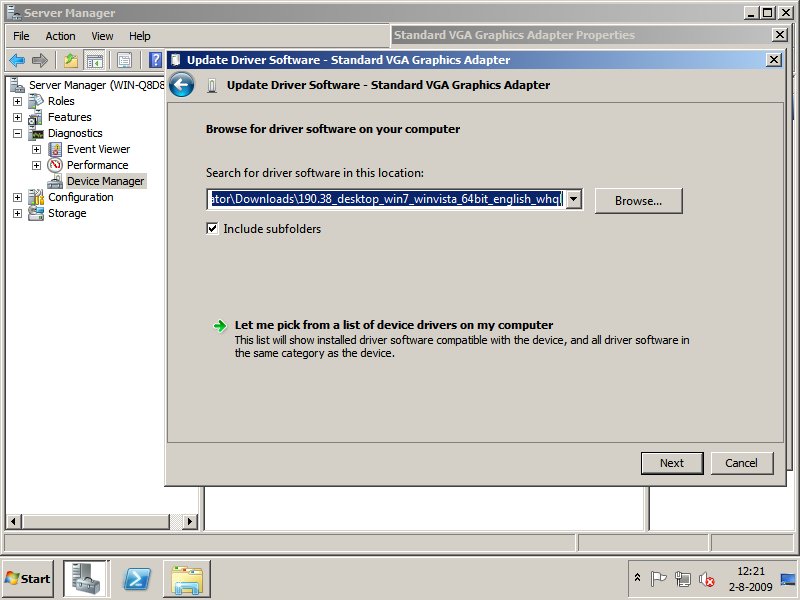
5. If the right driver is found it will be installed. After the installation has finished click the Close button.
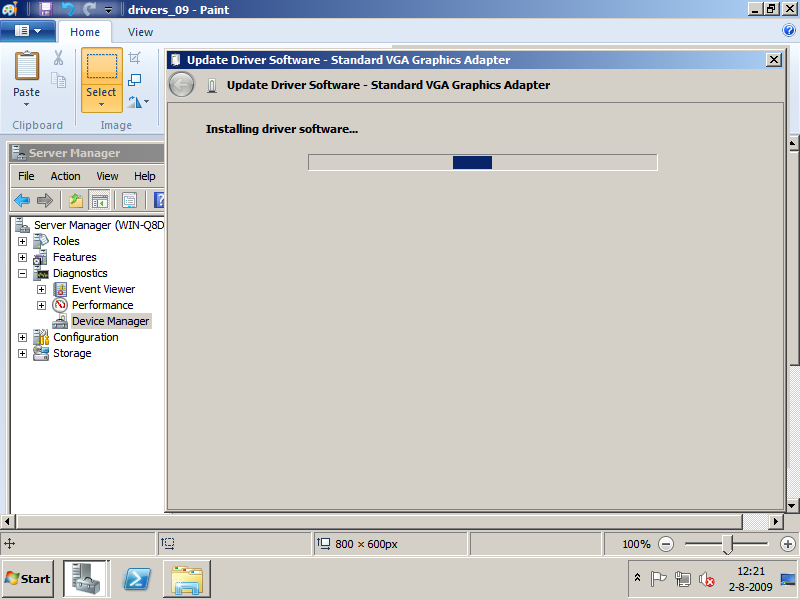
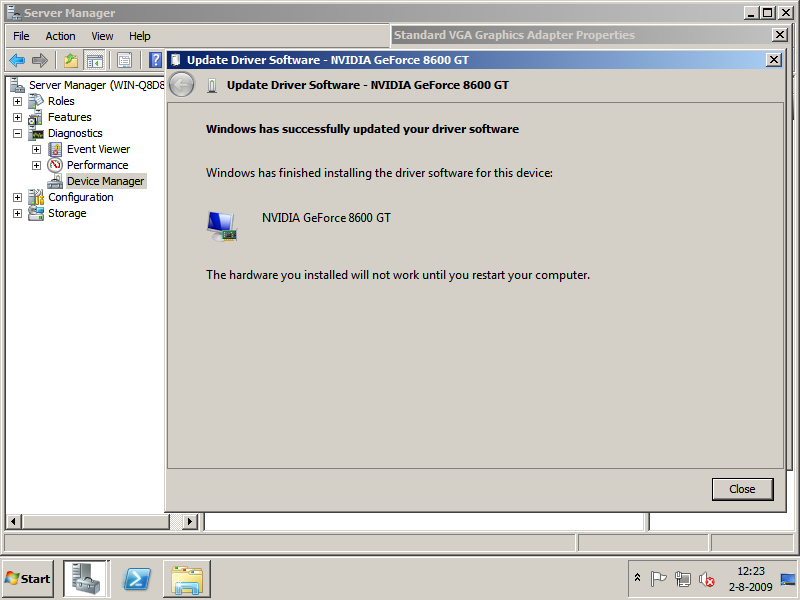
Method 3: Ma-Config.com
The website in this method is partially french, but that won’t be a problem if you just click the right links/buttons! ?
1. Start Microsoft Internet Explorer, go to the url http://ma-config.com/ and click Start the Detection.
2. Click Run the detection, install the plugin and follow the steps on the screen. If the driver detection crashes, try to use this url in stead of the url in step 1 to get it working.
3. After you downloaded and installed all drivers you can remove the ActiveX control by clicking Control Panel in the Start menu, opening Programs and Features, and double clicking Ma-Config.com.
Method 4: DriverAgent.com
If the three other methods didn’t work or if you just don’t want to try them, visit the website http://www.driveragent.com/, click the Start Download Now button and install the little application. Your computer hardware will now be examined to check if there are drivers available for your specific operating system/architecture. The disadvantage is that, if drivers are found, you need to pay for an account in order to download the drivers.
More Help
If none of these methods worked to get your devices working you can ask someone at the Win2008[r2]workstation Forum for help. There are lots of experts out there that are willing to help! 
Continue to get Windows Server 2008 R2 in your own language. If you want to keep it English, continue to change the Computer Name…
