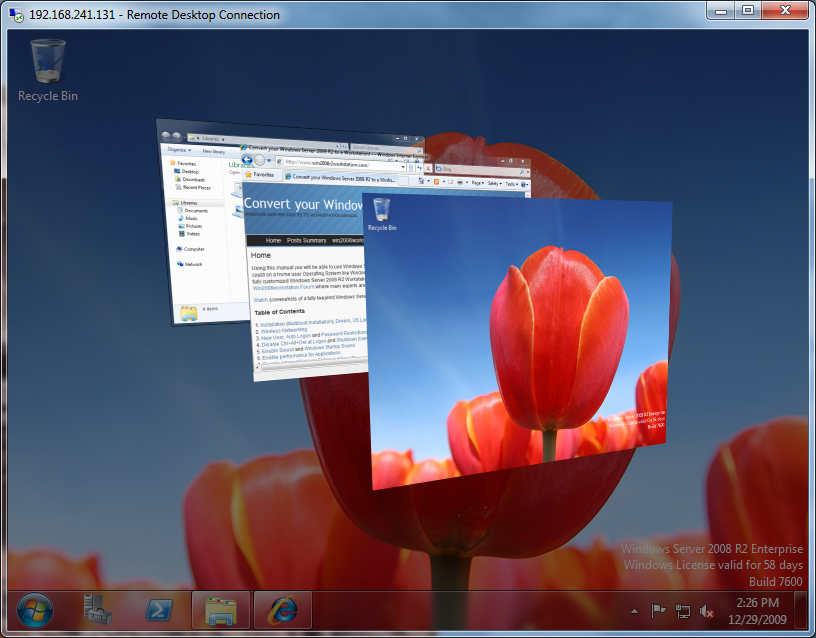Enable Remote Desktop with Aero
The built-in Remote Desktop feature is very useful if you want to use your home-PC from your laptop in the living room, at work, at school or any other place in the world. This tutorial will enable this functionality including Aero over Remote Desktop and high quality audio and video playback. If you want to use Aero over Remote Desktop you will have to install the Desktop Experience feature first which is explained here.
1. To enable Remote Desktop access click Run in the Start menu and enter SystemPropertiesRemote. In the window that pops up select the second or third option and click OK.

2. To enable 32bit color depth needed for Aero and high quality audio and video playback over Remote Desktop click Run in the Start menu, enter tsconfig.msc and click OK. Now double-click the (default) RDP-tcp connection and go to the Client Settings tab. At the Client Settings tab un-check the Limit Maximum Color Depth checkbox and optionally also un-check the other check-boxes in the Redirection section to allow audio and video recording/playback. Click OK to save the new settings.
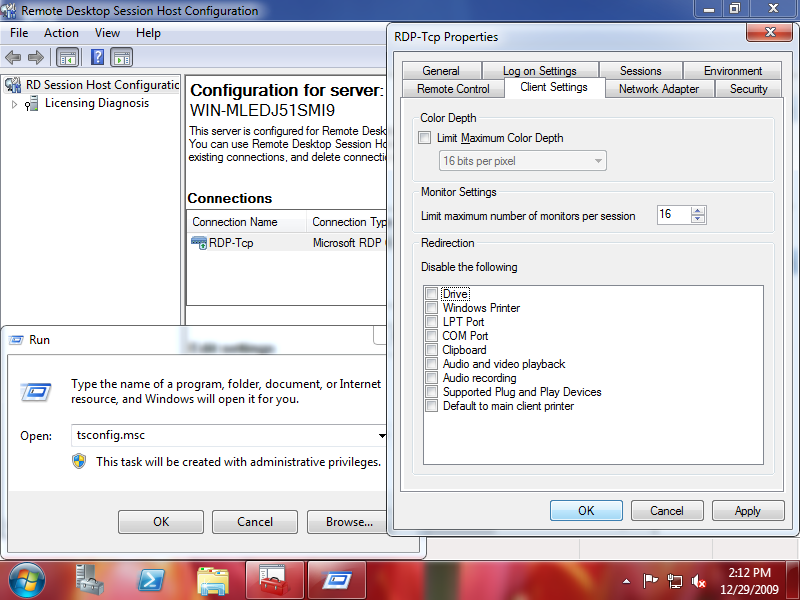
3. To enable Aero over Remote Desktop click Run in the Start menu, enter gpedit.msc and click OK. Browse to Computer Configuration -> Administrative Templates -> Windows Components -> Remote Desktop Services -> Remote Desktop Session Host -> Remote Session Environment and open the Allow desktop composition for remote desktop connections property.
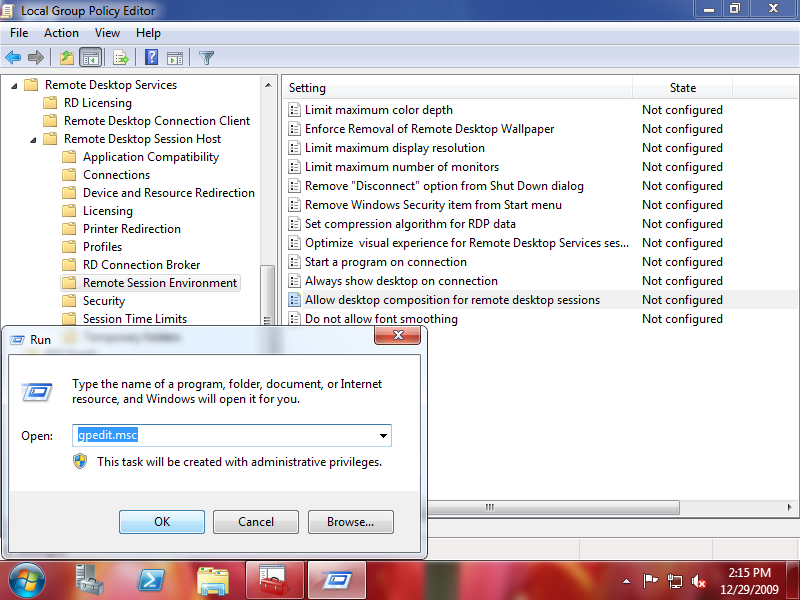
4. Change the “Allow desktop composition for remote desktop sessions” setting to Enabled and click OK to save the change.
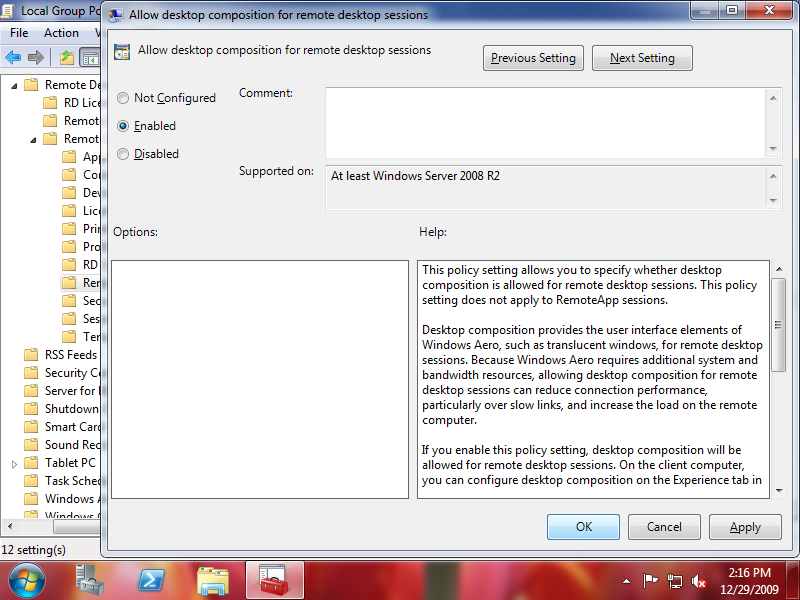
5. If you now start the Microsoft Remote Desktop client (Start -> Run -> mstsc), click the Options link, go to the Display tab and set the color depth of the remote session to Highest Quality (32bit) and also at least check the Desktop composition and Visual styles check-boxes at the Experience tab, you will get the Aero experience over Remote Desktop..
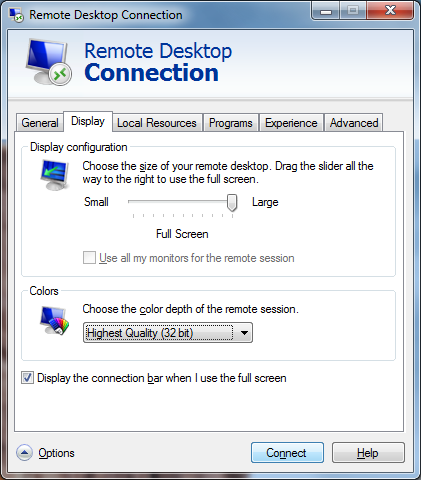
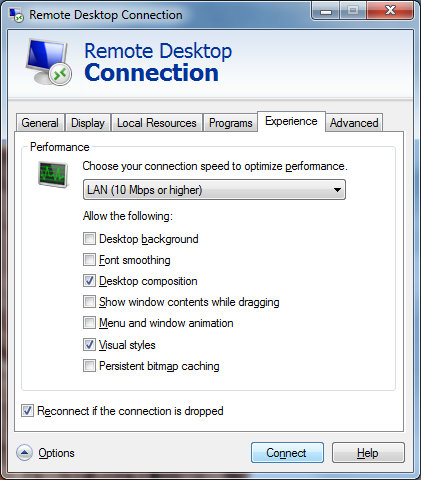
6. Enjoy 3D Flip and all other Aero features over Windows Server 2008 R2 Remote Desktop! The client system also needs to be running a Windows Vista a or later Operating System and also needs to support Aero.