Installation
Windows Server 2008 R2 comes into 4 different editions (Enterprise, Datacenter, Standard and Web) on the most common installation DVD. The features included in each of the different editions can be compared here. To test Windows Server 2008 R2 first, you can download the DVD-image which doesn’t require any key and is possible to use for 180 days after activating. You can burn this .ISO file using for example ImgBurn. After burning the DVD follow the installation steps below.
1. Boot up your Windows Server 2008 R2 DVD. After you see the screen below, choose the appropriate settings and click Next.
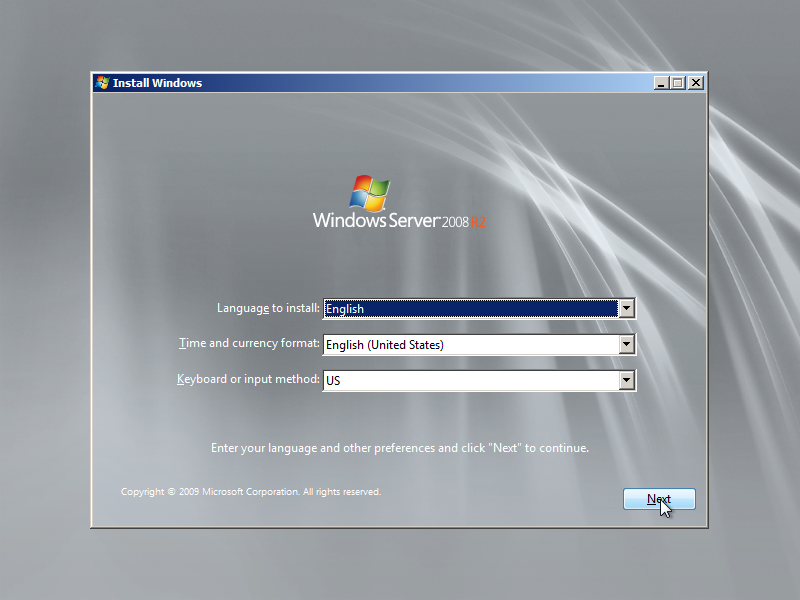
2. On the next screen just click the Install now button.
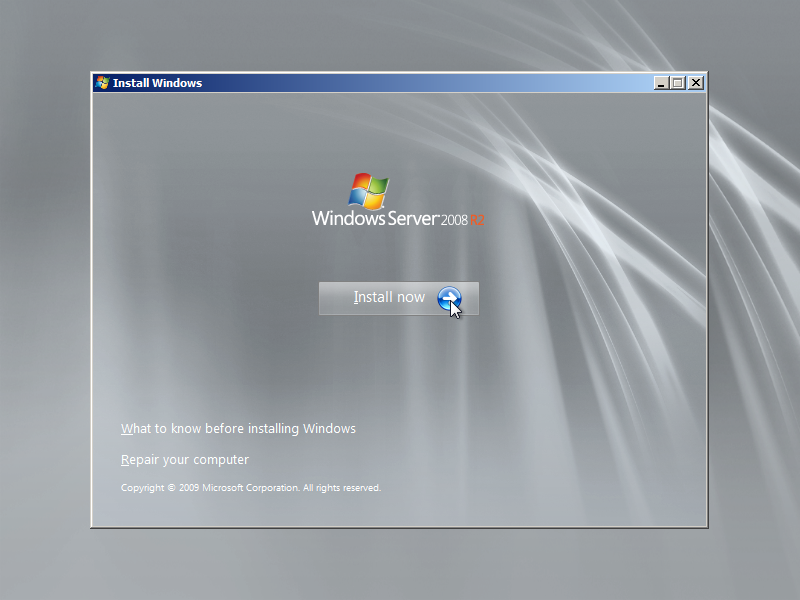
3. Select the version of Windows Server 2008 R2 that says Full Installation. Don’t select one of the Server Core Installation’s, because then you won’t have a GUI ?
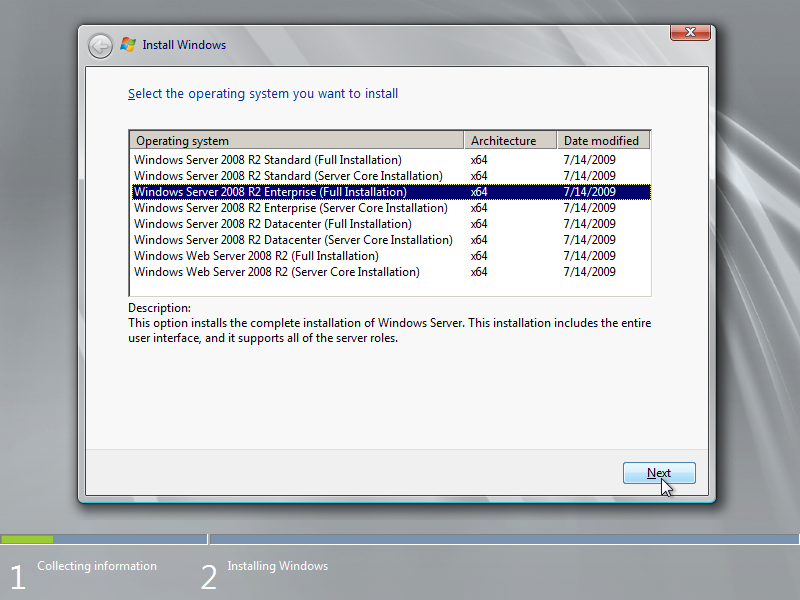
4. If you agree to the license terms, select I accept the license terms and click Next.
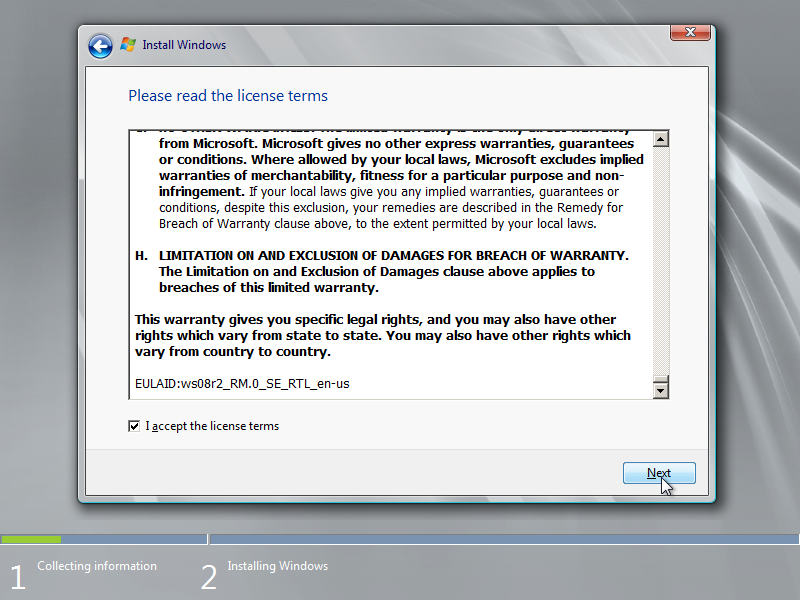
5. We will use the Custom (advanced) in this manual which allows us to install a clean Windows Server 2008 R2. The Upgrade option can be used to upgrade from Windows Server 2008.
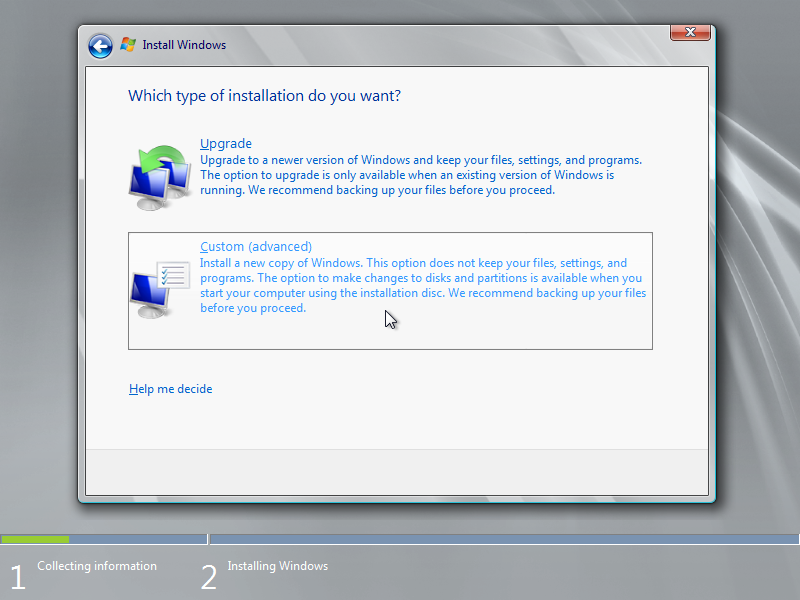
6. Select the hard disk and partition where you want to install Windows Server 2008 R2 and click Next.
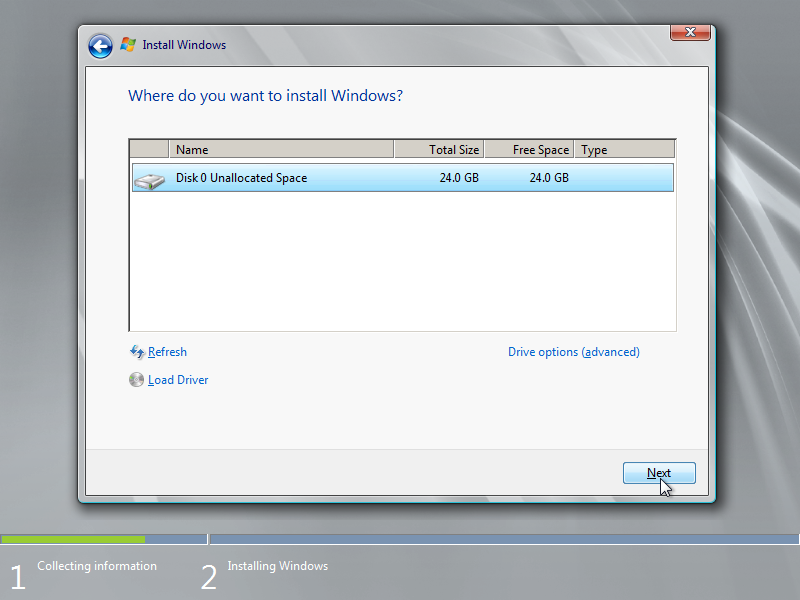
7. Now Windows Server 2008 R2 setup will install the selected version to your harddrive.
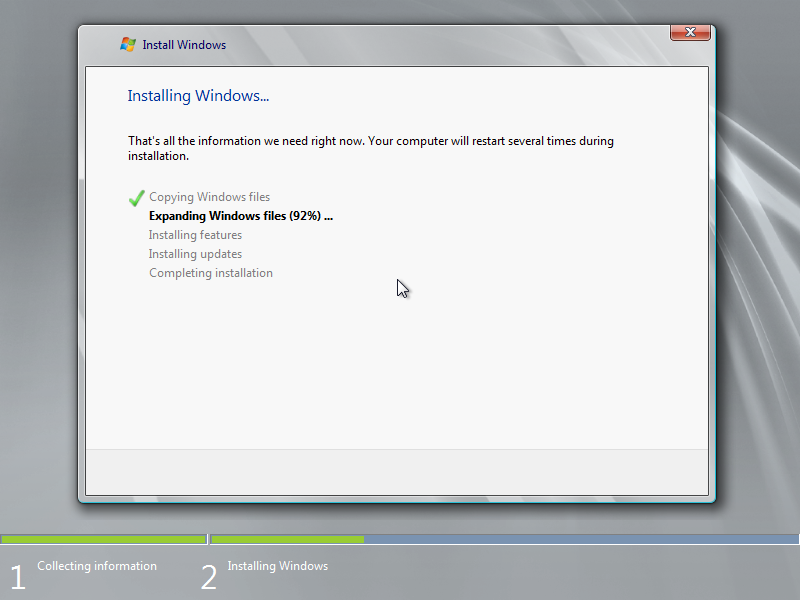
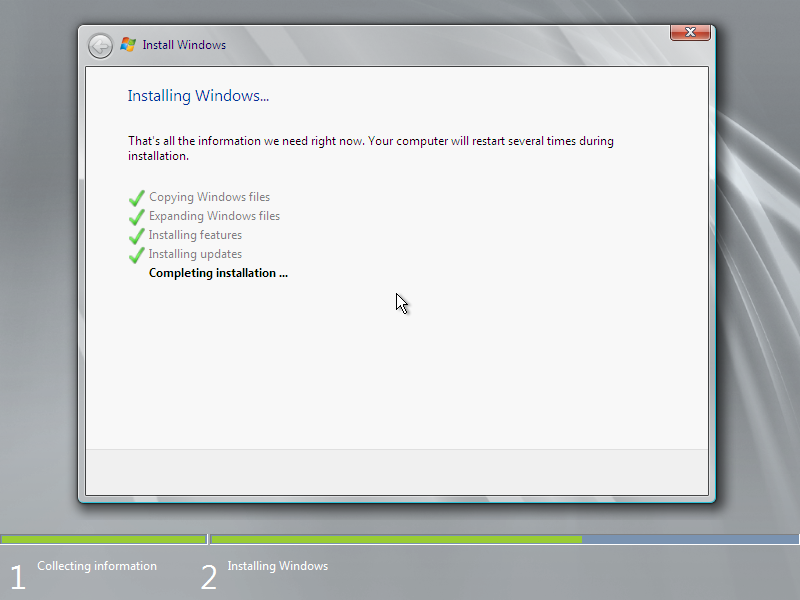
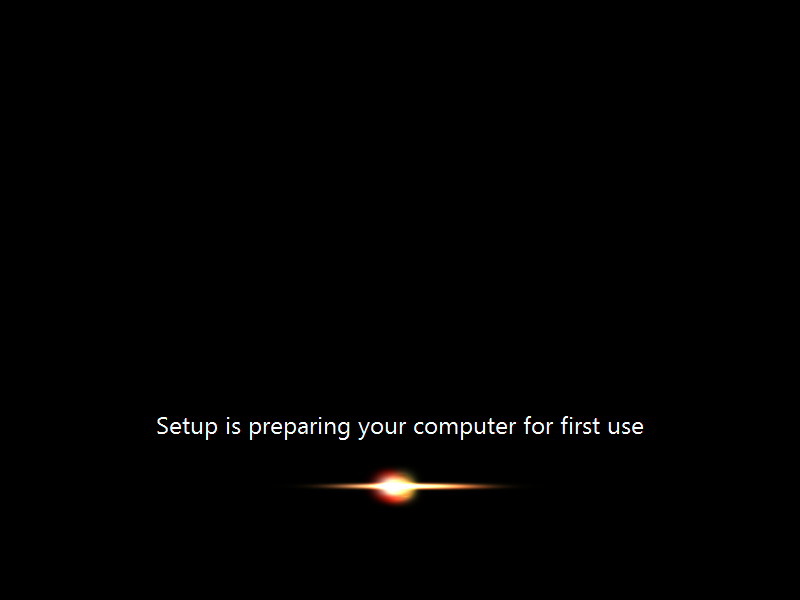
8. After the installation has finished the computer will restart and a message about changing your password will be shown. Click OK.
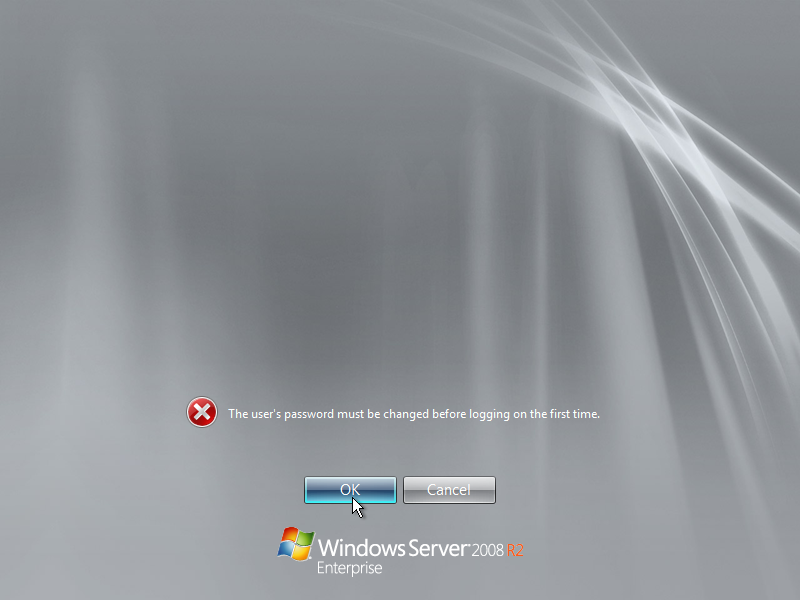
9. You MUST type in a strong password with at least one capital letter and one number, for example P4ssword (capital P/number four), otherwise you will get an error message saying that you doesn’t comply to the security enforcement of the domain. You can disable this strong password enforcement later. After successfully changing the password you will see the message that your password has successfully been changed. Click OK. Your desktop will now show up.
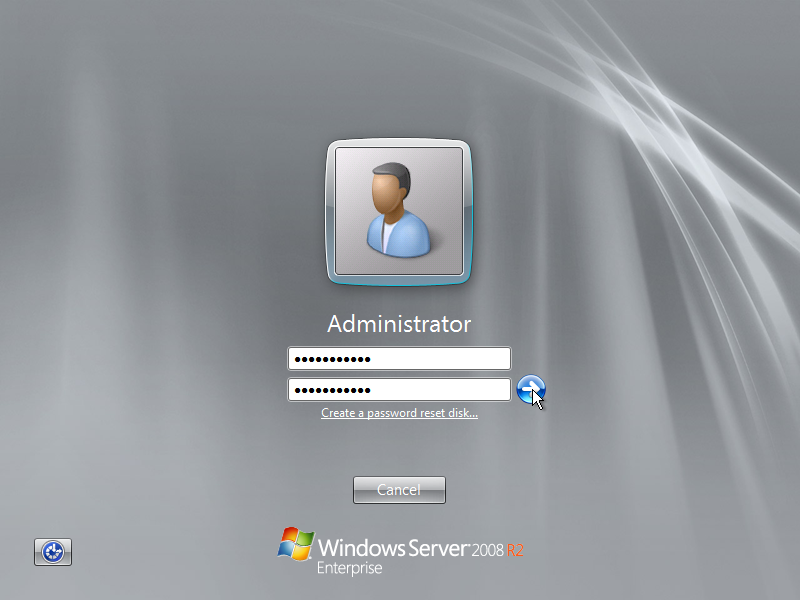
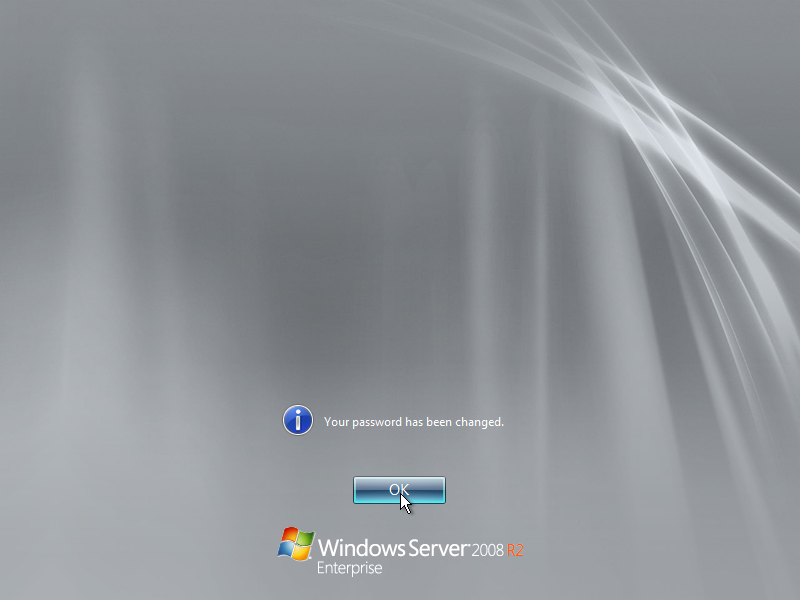
10. In the Initial Configuration Tasks window check the Do not show this window at logon to not show the Initial Configuration Tasks at startup. You can access it later by typing oobe in Start -> Run.
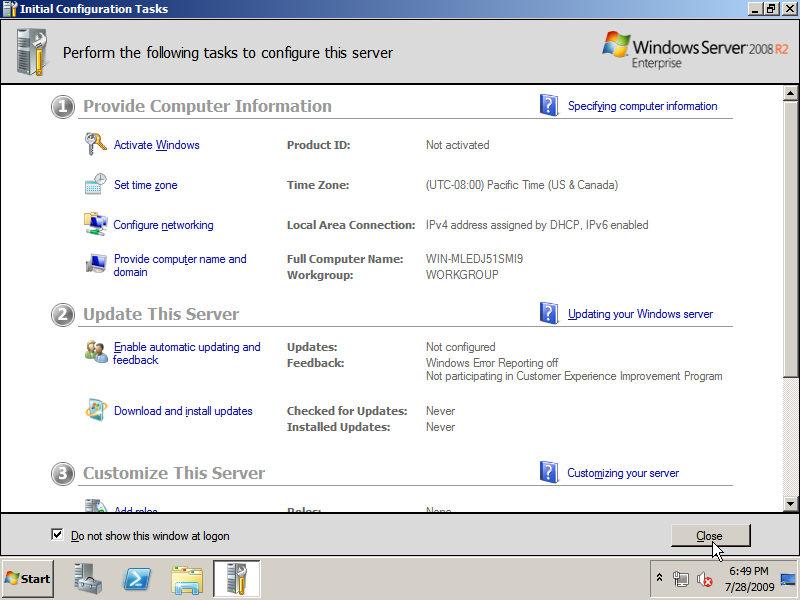
11. In the Server Manager window check the Do not show me this console at logon to not show the Server Manager at startup. You can access it later via the the Server Manager shortcut in your quick launch bar or Start menu.
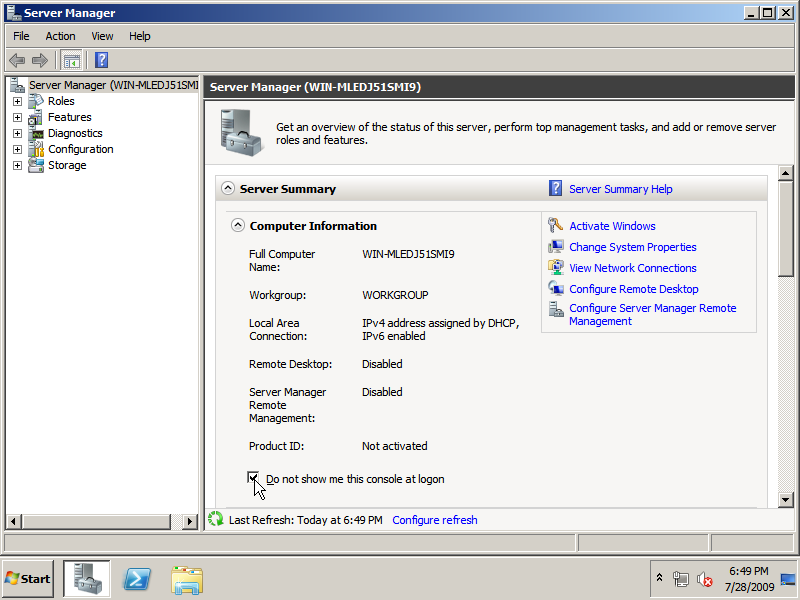
Continue to the installation of the Device Drivers…
