Aero Cursors
Windows Server 2012 by default uses the plain white non-animated cursors. The following steps will help you to get the Windows 8 cursors in Windows Server 2012.
1. Download aero_cursors.zip (93 KB) from win2012workstation.
Continue to configure Windows Server 2012 to run Windows 8 (Metro) Apps…
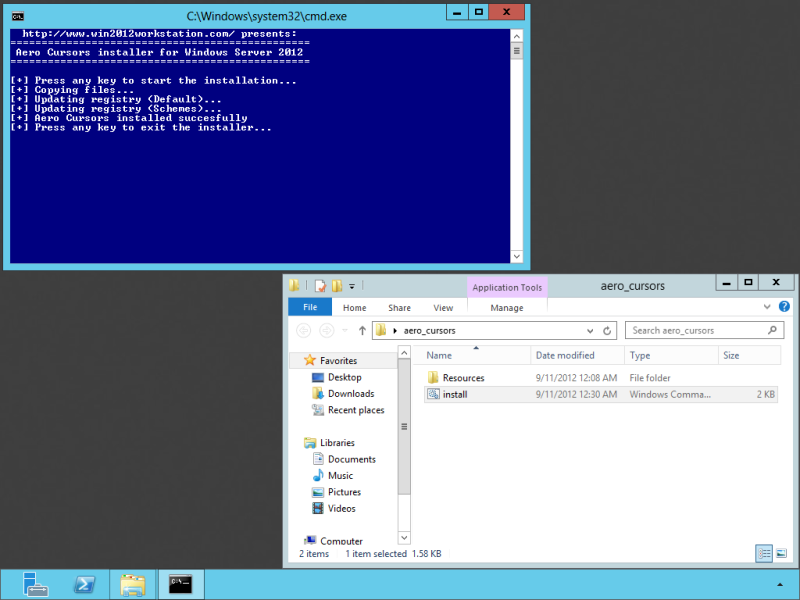
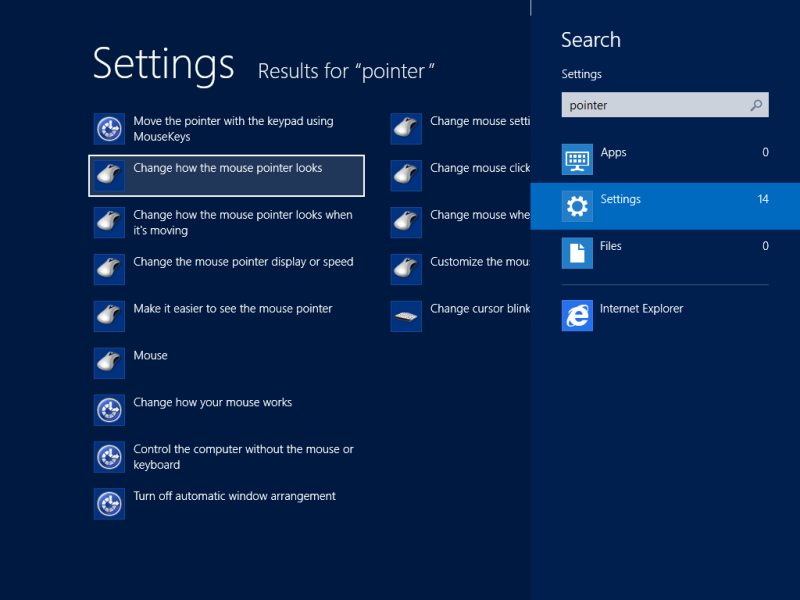
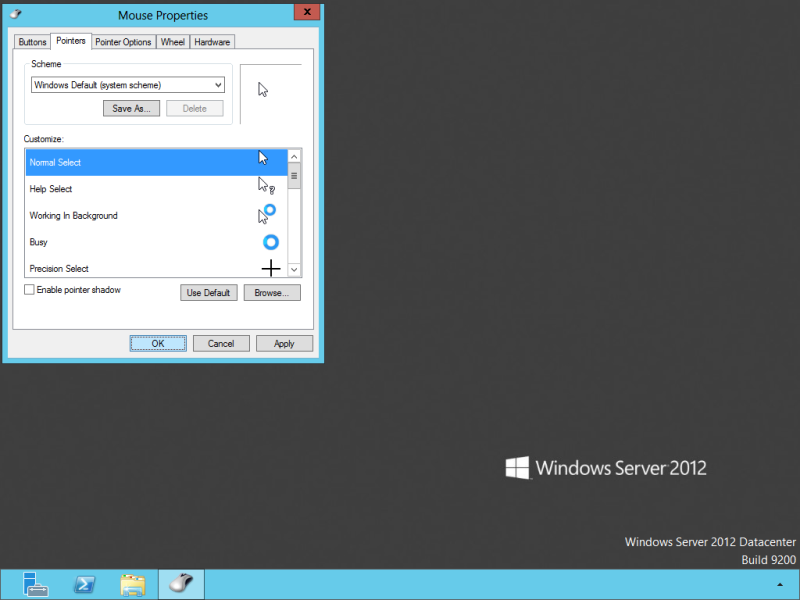

Any plans on fixing the link to the aero_cursors.zip file?
As it is the script does not work.
– If not run as an administrator it fails because you do not have priviledge to create directory …
– If run as administrator then the script start at location C:Windowssystem32
to fix it you just need to add a line with cd %~dp0 before the xcopy line:
…
echo [+] Copying files…
cd %~dp0
xcopy /Y /E “ResourcesAeroCursors” “%SystemRoot%Cursors”>nul
if %errorlevel% NEQ 0 goto error
…
and everything works fine
Couldnt get the .cmd to work either, said something like ‘AeroCursors file’ not found.
You probably have run install.cmd directly from the archive without unpacking it first. Try to unpack all contents of the zip to some folder first and then run install.cmd. Good luck! 🙂
You get this error because when you run CMD script as an administrator it defaults to %windir%system32 directory.
To run it correctly:
(1) start CMD as an administrator;
(2) change the current directory to the location of your unpacked aero_cursors files;
(3) run ‘install.cmd’.
Oh, if also you downloaded the files from the Internet (which you did…), it may help if you right click on them and select “Unblock”.
Thank you for your input. I was able to get the install.cmd to work after running cmd as admin, then changing the directory to the location of install.cmd.
I can not intall it when i run it in admin privileges??
I had the same issue getting Access Denied when trying to execute the cmd file. Follow these steps:
Run the “Local Security Policy” from the Charms -> Search -> select or search for “Policy”
-or- from the Administrative Tools.
Local Security Policy
Security Settings -> Local Policies -> Security Options
Scroll to the bottom and Disable these 2 policies:
User Account Control: Run all administrators in Admin Approval mode
User Account Control: Switch to secure desktop when prompting for elevation
Hello, i followed this tutorial, and it works, but when I´m logged in my account, (not Adminiostrator because http://www.win2012workstation.com/windows-8-apps/) i have still old “win2000” style cursors. So It works in default Administrator account, but when I want use my own account it isnt possible? Because when i run aero_cursors.zip in this account, of course with admin rights, bat file show “Unable to create directory C:/Windows/Cursors” and “Instalation failed, Are you running this installation as Administrator?
Thanks ToKro
P.S. Sorry for my bad english I´m from Czech Republic 😉
Sorry, I solved it. I just must restar computer 😀
Good to hear you got it working! 😉