Desktop Experience
To fully get the Windows 8 experience to Windows Server 2012, Microsoft added the possibility to install this as a feature. This will install additional desktop applications and add several GUI improvements.
Installing this feature will have the following effects:
- Applications added to the Start screen: Windows Store / Default Programs / Windows Media Player / Character Map / Disk Cleanup / Snipping Tool / Sound Recorder / Math Input Panel.
- At startup, the Start screen will automatically appear instead of the classic desktop.
- Charms bar (bar on the right side of the screen) will beside the buttons ‘Search’, ‘Start’ and ‘Settings’ also have ‘Share’ and ‘Devices’.
- The Settings option of the Charms bar will also have the ‘Change PC Settings’ option which is a Windows 8 version of the Control Panel.
- The context menu of the classic desktop will have the ‘Personalize’ option added.
- Applications: Windows Mail, Windows Photo Viewer
- Services: ActiveX Installer, Offline Files, Windows Image Acquisition (WIA), System Events Broker, Time Broker, WebClient, Still Image Acquisition Events, Microsoft Account Sign-in Assistant
- Miscelanous: Various screensavers, Ability to burn .iso’s from Windows Explorer, Sync Center in Control Panel, Adobe Flash Player
1. Start the Server Manager and click the Add roles and features link in the Welcome Tile. If you already closed the Welcome Tile, make it visible again via the View menu or in the left panel navigate to Local Server, then in the right panel scroll all the way down to ROLES AND FEATURES, click the TASKS dropdown and choose Add Roles and Features.
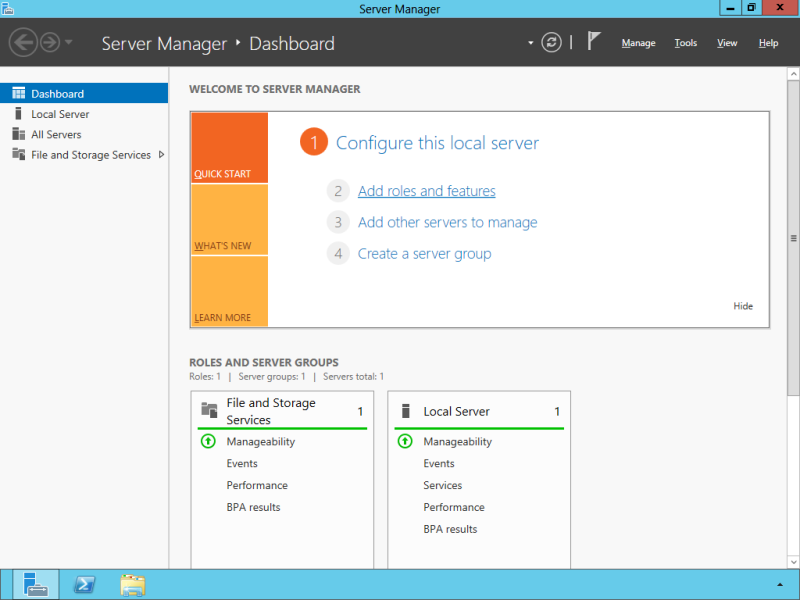
2. Skip the information page by clicking Next.
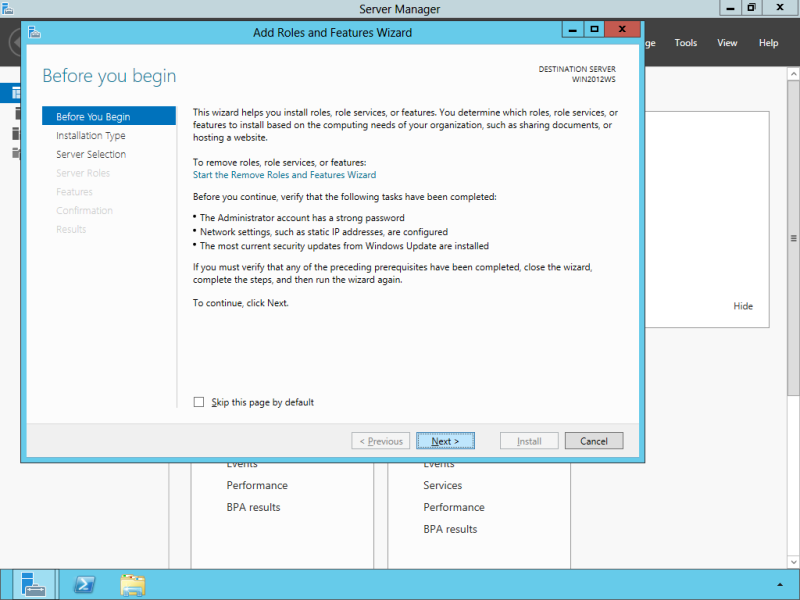
3. Select Role-based or feature-based installation as installation type and click Next.
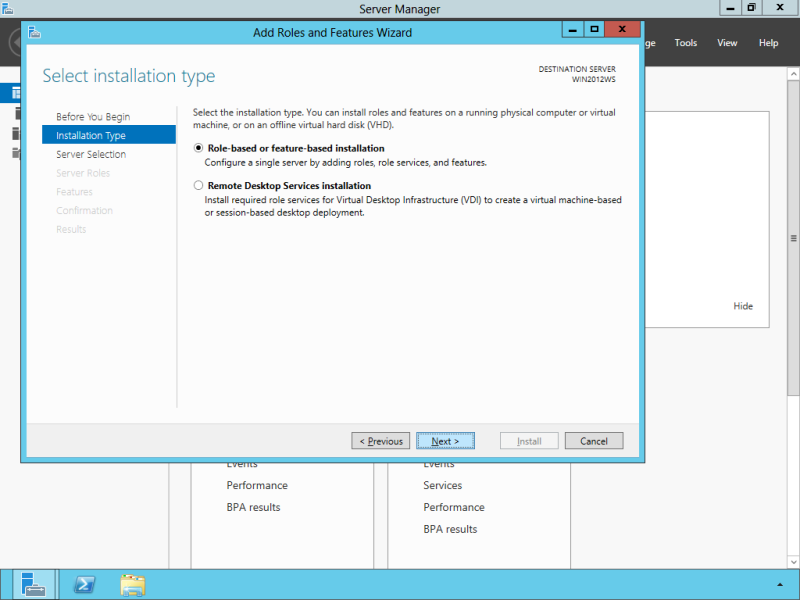
4. We want to install the Desktop Experience feature on the local server which is also selected by default so choose Next.
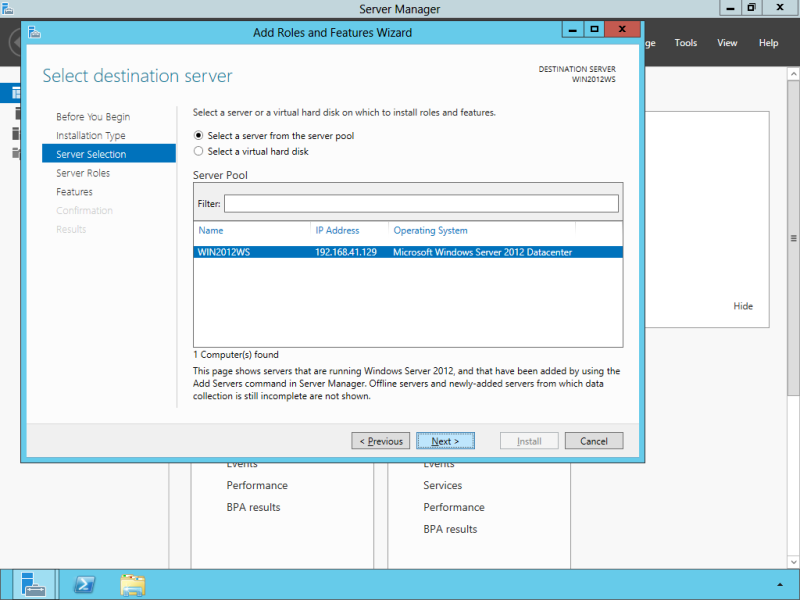
5. The Desktop Experience feature is not a Server Role, so skip the Server Roles page by clicking Next.
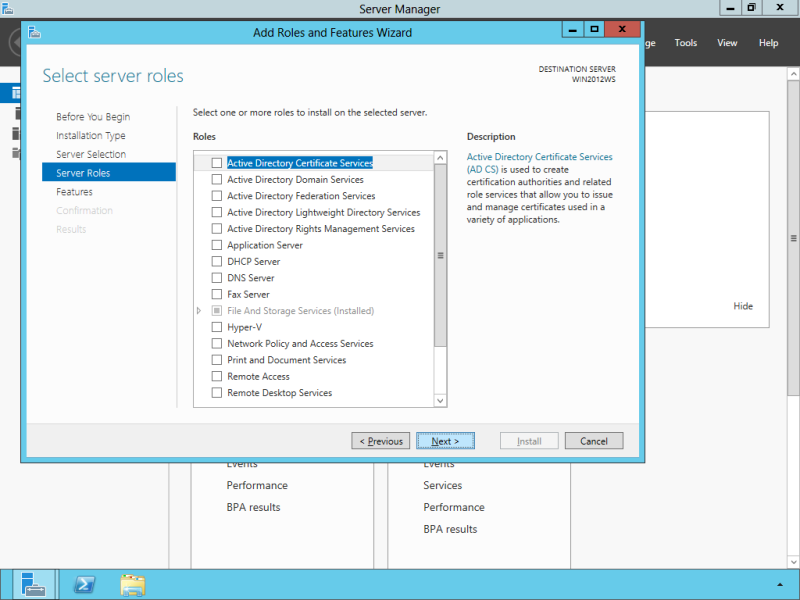
6. At the Select Features page, expand User Interfaces and Infrastructure and check the Desktop Experience checkbox. Probably it will now ask you whether you also want to install the features required by Desktop Experience. Click the Add Features button to proceed. Now, click the Next button to proceed.
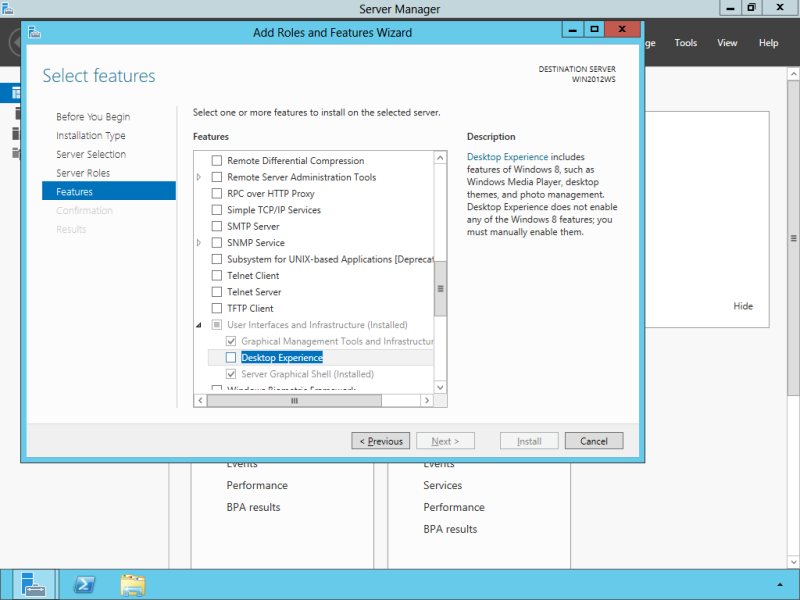
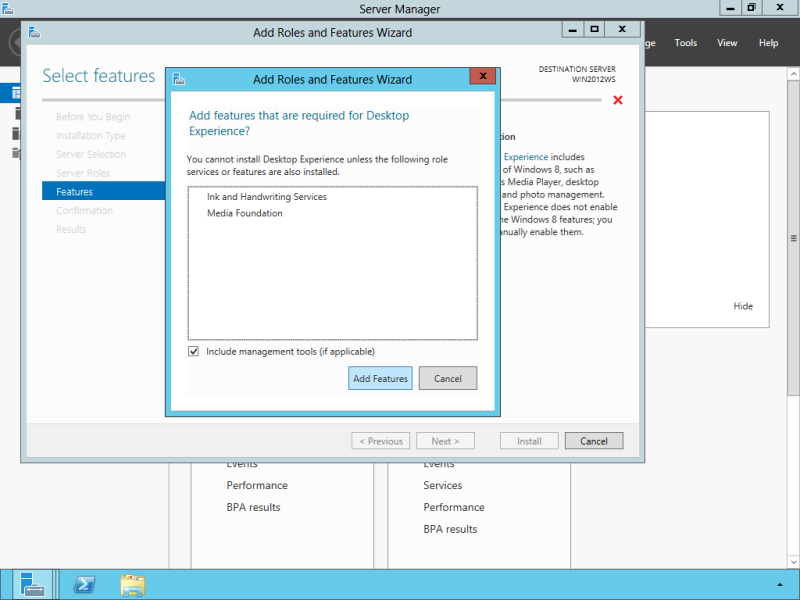
7. At the confirmation page, optionally check the Restart the destination server automatically if required checkbox as the Desktop Experience feature will need a restart to complete. You can also manually restart the server after the wizard completed.
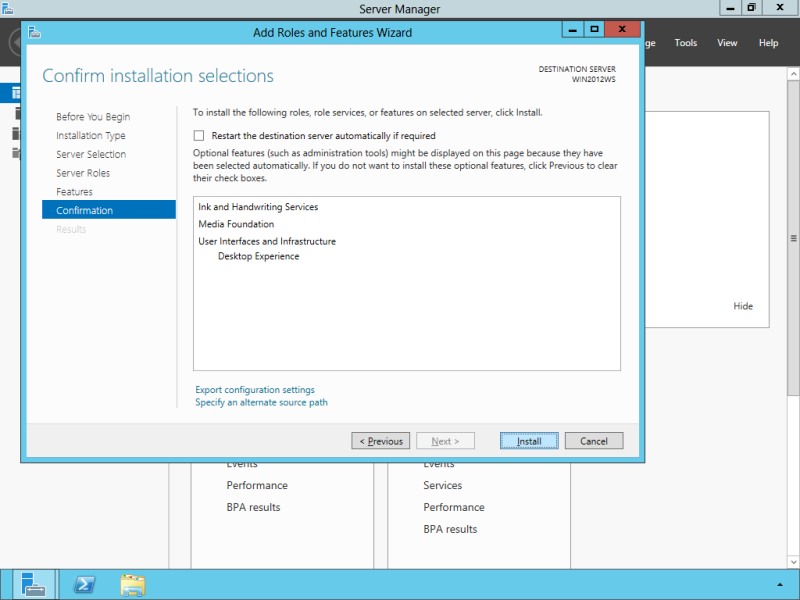
8. Wait while the features are being installed. You can also close the ‘Add Roles and Features Wizard’ window if you want; it will continue in the background.
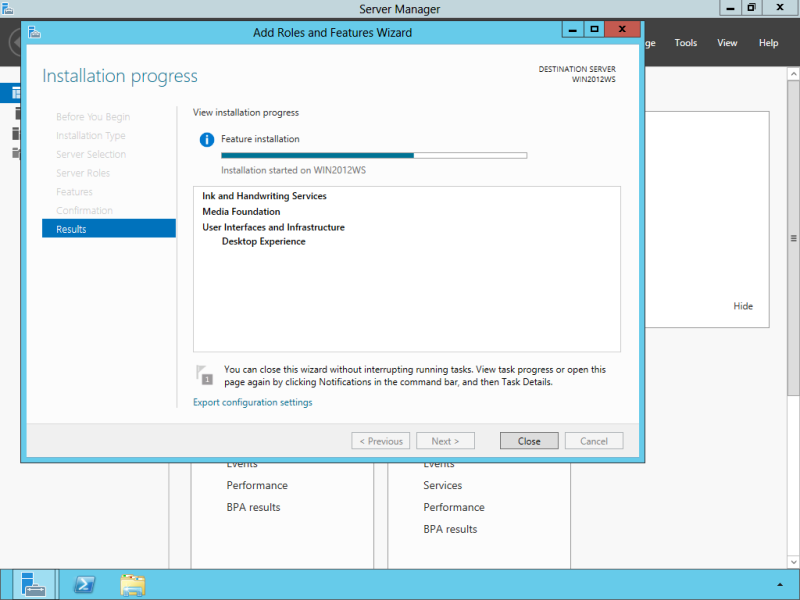
9. After the installation has completed, your system will automatically restart if you checked the checkbox at step 7. Otherwise you can close the wizard and restart the server manually. In case you don’t know yet what possibilities there are to restart Windows 8 / Windows Server 2012, read the essentials page.
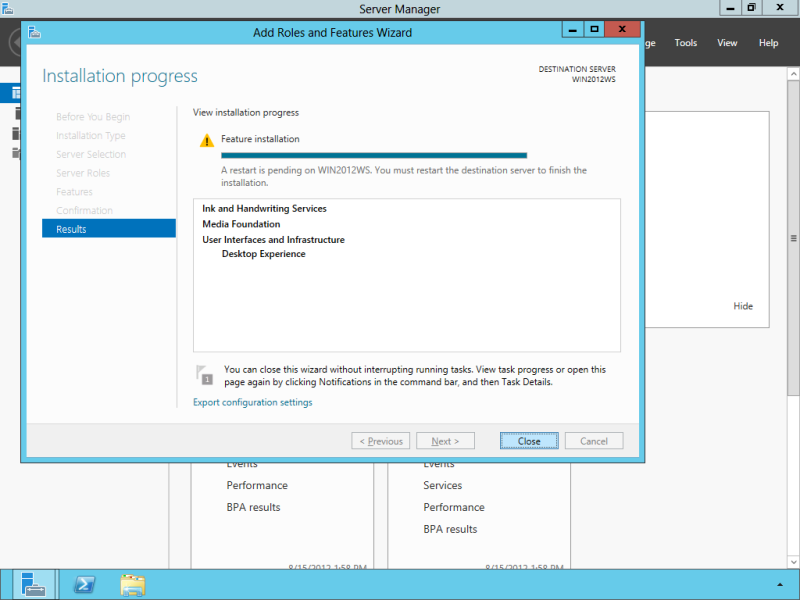
10. Wait while your computer finishes the installation and restarts.
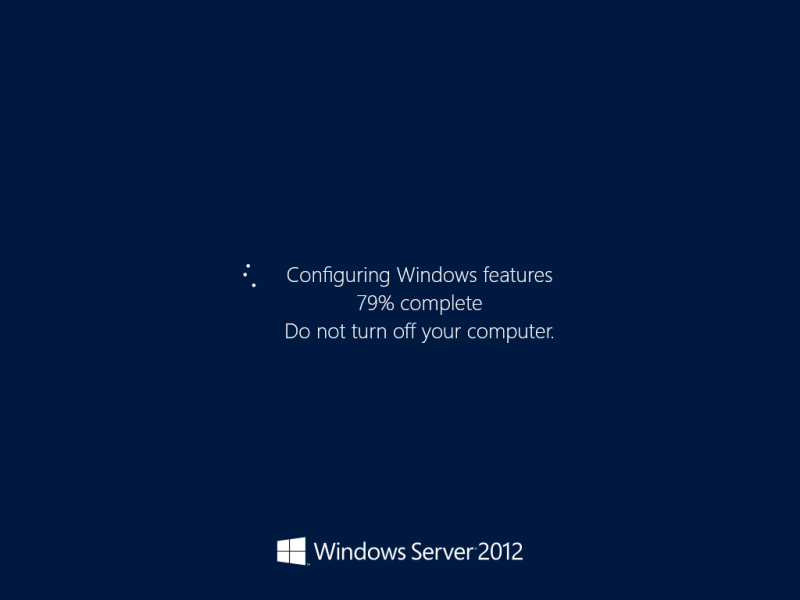
11. After logging in, the Start screen will appear with the new applications installed.
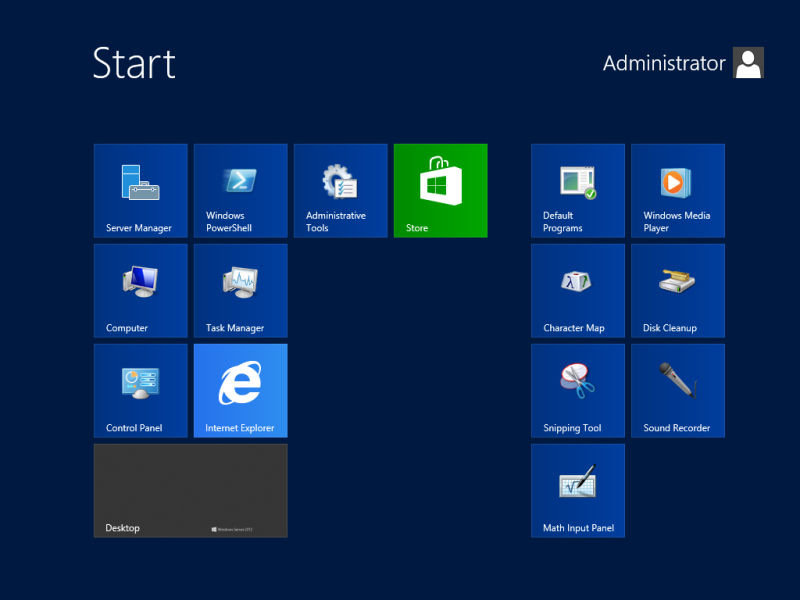
12. If you now click the Desktop tile, right click somewhere at a blank spot and choose Personalize, the Windows 8 Theme can be selected. Everything will however still remain gray because the color schema is by default determined by the overall color of the desktop background, which by default is the gray Windows Server 2012 background. This behavior can be changed by clicking the Color option in the Personalization screen.
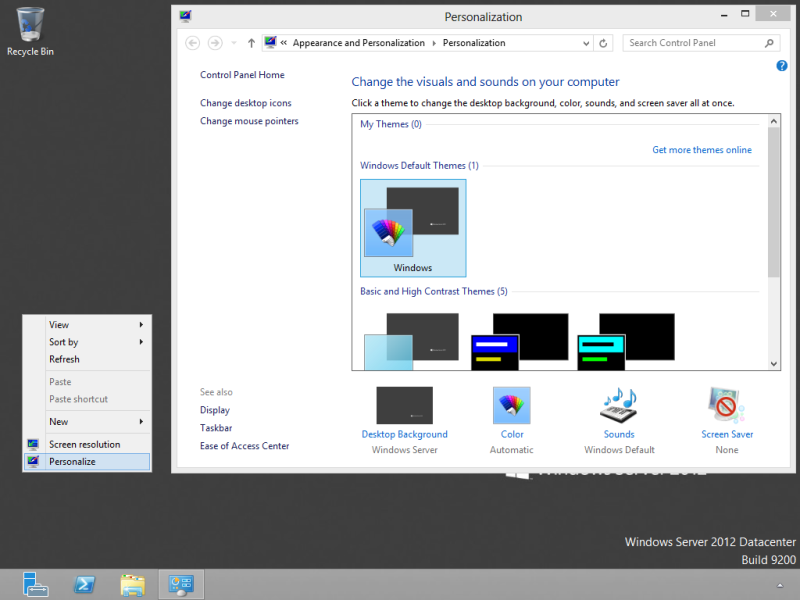
13. Install a custom theme via the Get more themes online link in the Personalization screen.

Continue to configure Windows Server 2012 to automatically boot to the Classic Desktop…

Awesome post.
ok
App
Very nice article. I certainly appreciate this website.
Keep writing!
my blog PlusCheats.com
All, just a heads up. This finally installed for me but probably took two and a half hours in total. And almost two hours to show any change on the progress bar. Might be my vm settings, or the custom work architecture, but be patient and don’t assume its doing nothing. It also takes a while to be able to CTRL-ALT-DELETE and log on after the restart forced by the install.
Does anyone know how long this takes to install ? Mine sat on the Installation Progress window for over an hour with no change to the Starting Installation progress bar yesterday, and due to my impatience I tried to dynamically restart my vm (hyper-v) which killed it. I’ve reverted back to last good snapshot and have followed the instructions again and again it is sitting on the same window for over half an hour. Just want to know if I’m doing something wrong or missing something like a registry key change, or it does take a very long time ?
Any previous experience appreciated.
Thanks.
got this from some blog, tried it myself and it worked. run power shell (as administrator if needed). type…
Install-WindowsFeature Desktop-Experience
it doesn’t matter if you type in lower case. wait for it. a warning message will appear to tell you to restart the machine.
man there’s still a little thing to resolve.. where is the title bar for the windows 8 apps? like Facebook app, I go to “My Apps” with WIN+z, search the NORMAL facebook app that I had in my windows 8.1 (because shop for 2012 only lets install the ugly facebook pro, full of adds), but When I open it, there’s no title bar to close the app so the only way is to use the ALT+F4 combination.. any workaround?
thanks man
Does it enable the Touch screen calibration feature?
Hi guys,
great site! Does anyone know how to enable the Start menu themes? I’m hunting in a VM for the files which may be missing for this feature in Windows Server.
Thanks!
Since we have disabled Server Manager to be started automatically after logging in an earlier step, Desktop Experience will not continue its installation after the automatic reboot: You have to open Server Manager and hold on . . . after a couple of seconds the install-dialog will apear for completing the installation of Desktop Experience.
http://blogs.technet.com/b/heyscriptingguy/archive/2012/10/15/oct-15-blog.aspx:
“In Windows Server 2012, admin rights are required to mount both a VHD and an ISO image.”
Is there a group policy to allow non admin to mount iso? Can’t seem to find it.
‘Change PC Settings’ missed
Blame the registry key —>
[HKEY_LOCAL_MACHINESOFTWAREMicrosoftWindows NTCurrentVersionServer]
“ClientExperienceEnabled”=dword:00000000
Ho can I get the system to let me use Windows App store?
Check the next pages on this manual, or on the forum. You have to enable the User Account Control for the build-in Administrator account or create another administrator account. Besides this, all you need is a Microsoft ID (Outlook/Hotmail adress).
Hi,
how can i cange user-Image?
(11. After logging in… Administrator Top-Right)
Regards,
R.
guys, highly suggested app:
Tiny Windows Borders, from http://winaero.com/download.php?view.31
to Reduce the Padding of your windows’ borders ;-D
Has anyone else noticed that the ‘Change PC Settings’ option at the bottom of the Charms Settings menu is missing?
All the other features have installed OK.
Does anyone have an idea of how to fix this?
Thanks
After installing the ‘Desktop Experience’ feature, the ‘Change PC Settings’ option should be there.
Hi Arris,
After installing the Desktop Experience, I get the Charm popup menu with the 3 icons that Server 2012 seems to get rather than the 5 Windows 8 gets. (From one screen dump, that seems to be normal.)
However, if I click the ‘Settings’ icon, I get the normal list of items at the top and 6 icons at the bottom. Below them I’d expect to see ‘Change PC Settings’. Is that correct?
(This is the second clean install I’ve done using Server 2012 Evaluation Build 9200, which I believe is the RTM build.)
I’ll try again and install Desktop Experience as soon as installation completes rather than running Windows Update, which is my normal course of action.
As a follow up, it does seem to be either an update to my graphics card driver or Windows Update has indeed been causing the problem.
I also have all 5 charms instead of 3 and the PC setting menu has now appeared.
As a further follow up, removing and reinstalling Desktop Experience (plus Media Foundation & Ink and Handwriting Services) cured the problem.
Thanks for reporting back! 🙂 This might help other people.
I had the same problem. Looks like if you install Desktop experience and then do the Boot to Classic Desktop instructions the Change PC Settings disappears.
Also I haven’t activated my Windows Server 2012 yet and if I access those settings it tells me they are disabled until I activate. This might have something to do with it also.