Windows 8 Apps
After installing the Desktop Experience feature, the Store will appear in the Start screen. However, if you try to open it, it will notify that it is not possible for the Built-in Administrator account to open it.
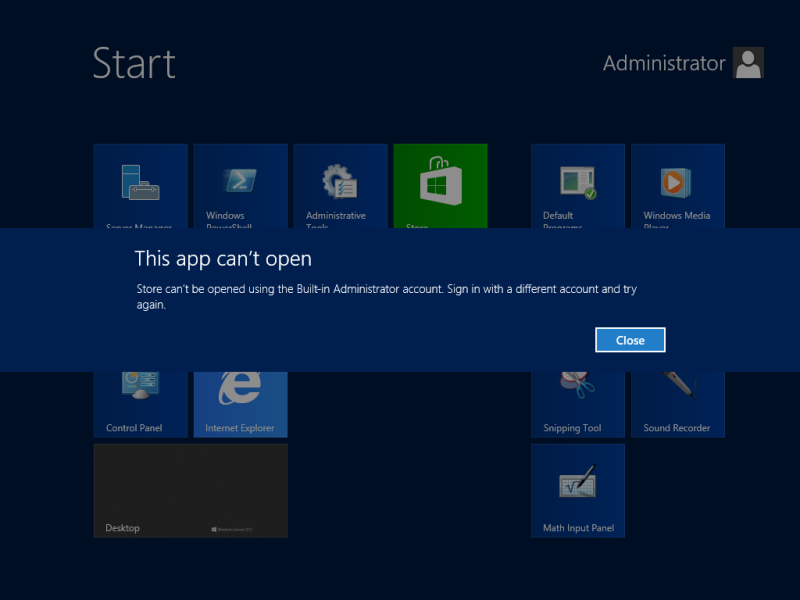
There are two methods which can be used to enable the Windows Store for the Built-in Administrator account.
Method 1
(Thanks to Lotusisrael. Will be changed to a visual version later)
Enable the User Account Control for the Administrator account: Open Local Security Policy, go to Local Policies –> Security Options –> User Accoumt Control: Admin Approval Mode for the Build-in Administrator Account, and click Enabled.
More info at the forum.
Method 2
We will create a new user, assign Administrator rights to this user and finally disable the Administrator account. This way we have configured the user security configuration just like Windows 8 with as result that we can use the Windows 8 AppStore and Windows 8 (Metro) applications.
3. Enter information for the new user. If you do not want to use a password, first follow the Password Restrictions instructions to disable enforcement of strong passwords. In case you do not want the password to expire, uncheck User must change password at next logon and check the Password never expires checkbox. This option is also checked by default when you create a new account via PC Settings in the Windows 8 Charms bar. After you finished filling in the fields, click Create. The same window will reappear to create another new user, but click the Close button.
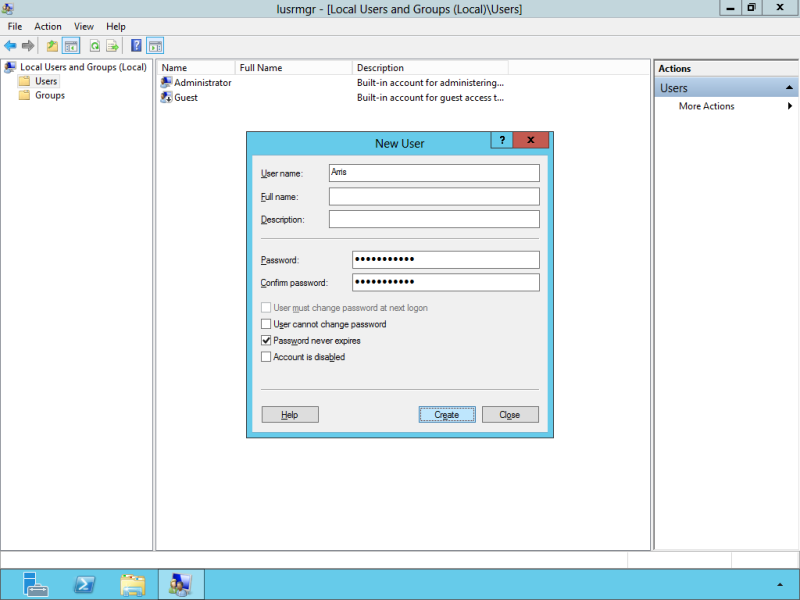
5. Sign out the Administrator and login with the newly created user.
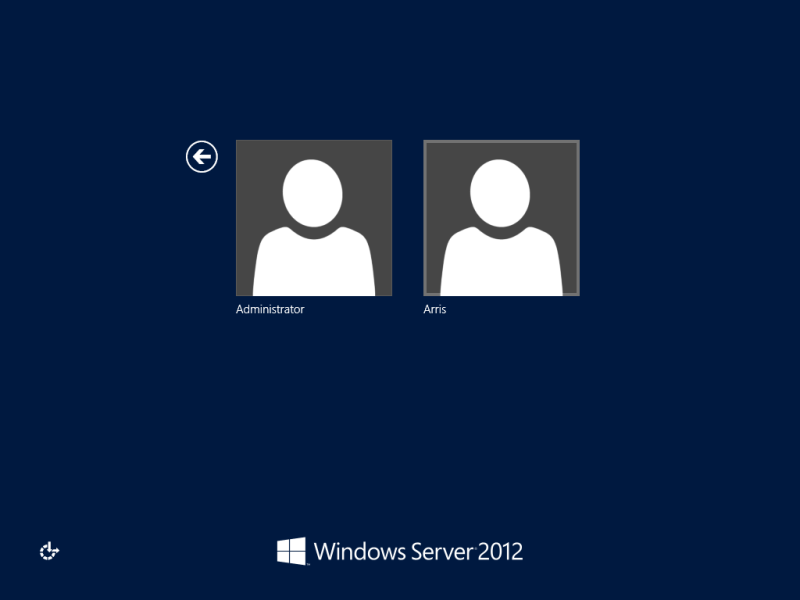
8. Now you can open the Windows 8 Store or any other Windows 8 App without problems!
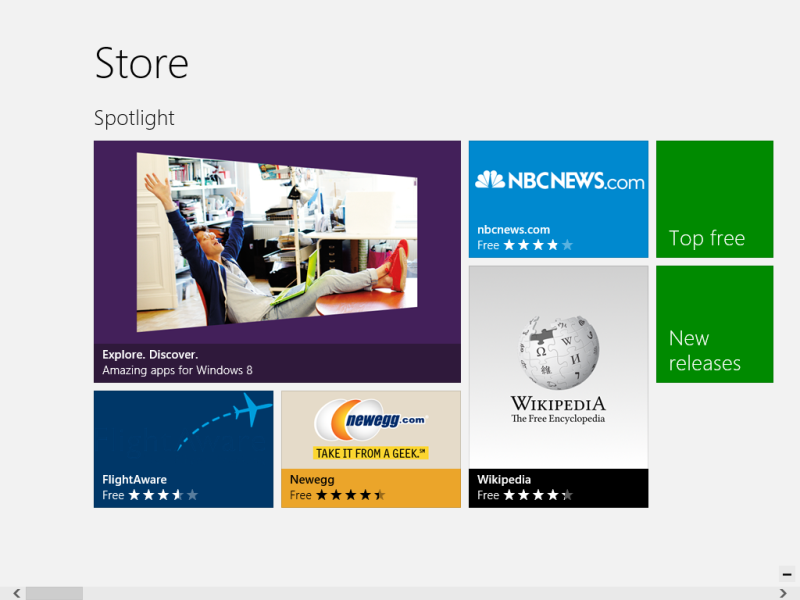
Continue to get the default applications from Windows 8 installed in Windows Server 2012…
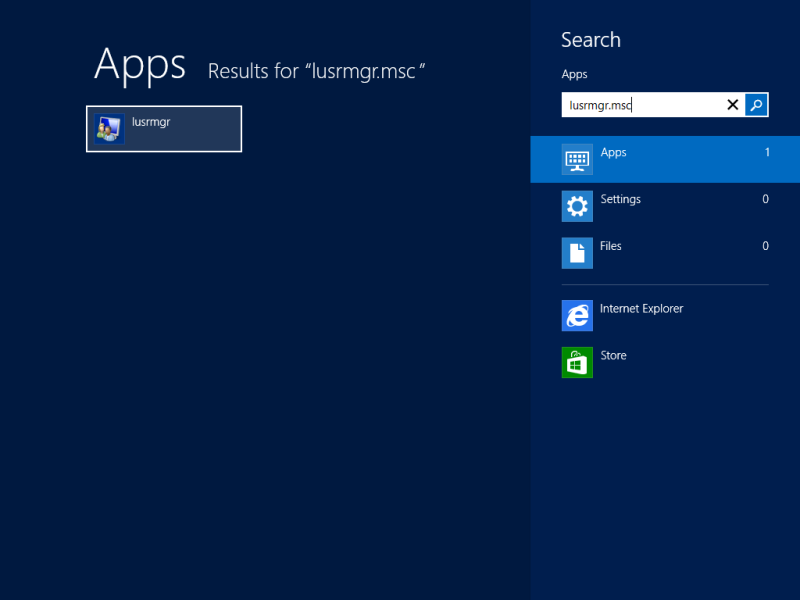
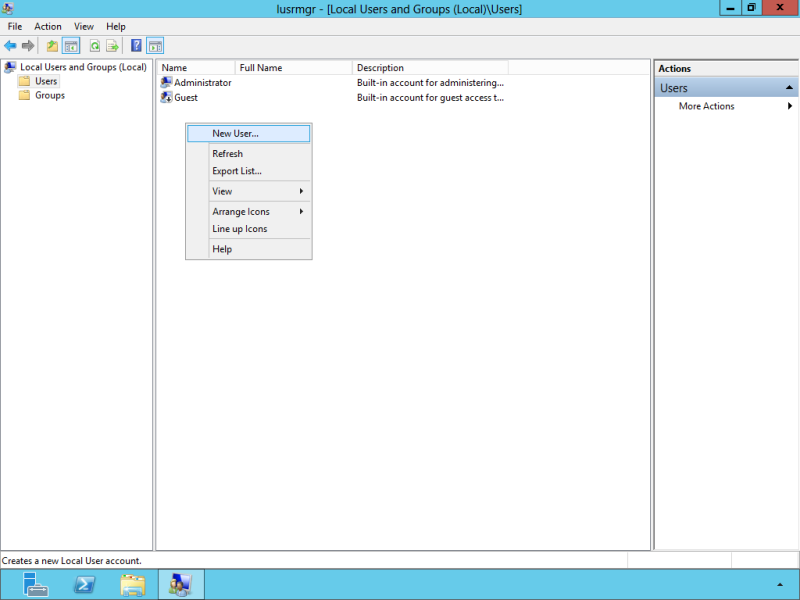
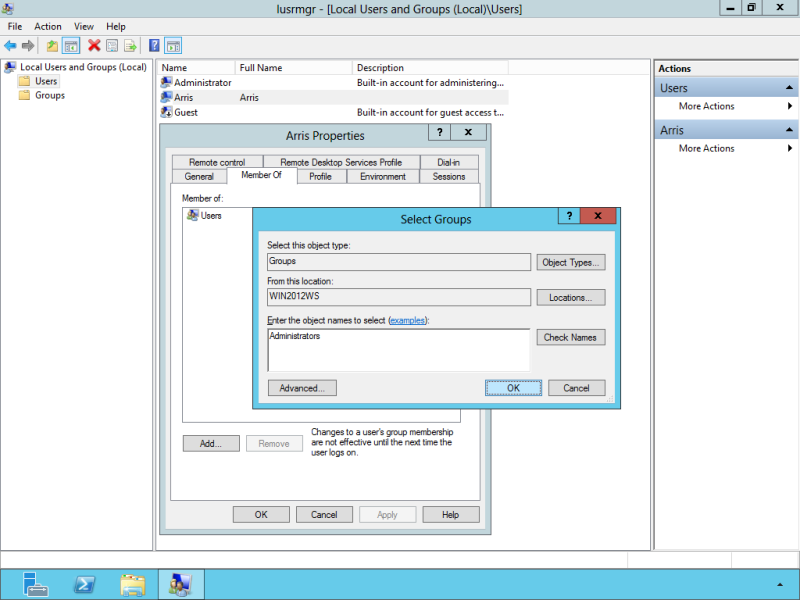
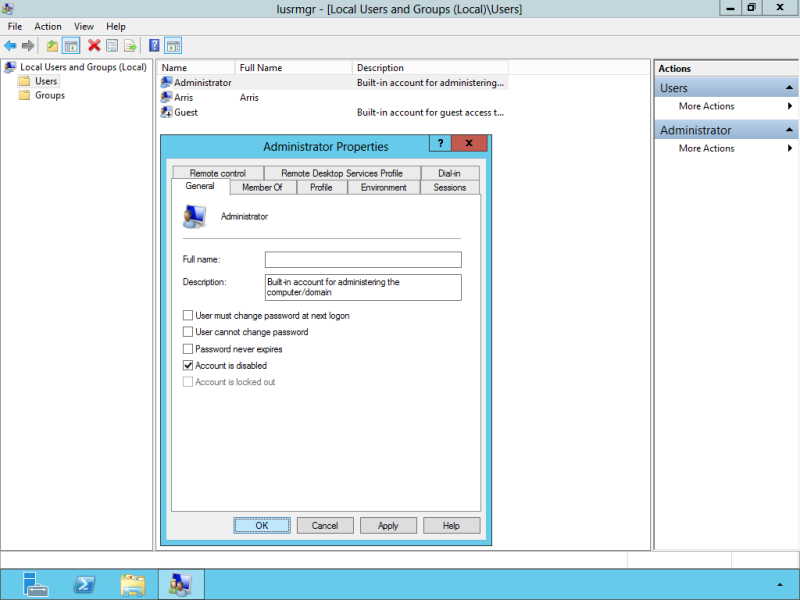

It seems that windows 8.1 is needed to download anything now…any solutions
Just FYI: Method 1 is missing a step — You need to reboot in order for the changes to take effect.
Actually, for method 1 logging out and back in again will do.
Does the windows store allow users logged in to the domain to install apps? All I get is the spinning progress circle.
I have just discovered that the creation of an another administrator account is not neccesary, it is enough to enable the User Account Control for the Administrator account to enable the Windows Store in the build-in Administrator account. To get there, do this: Open Local Security Policy, go to Local Policies – Security Options – User Accoumt Control: Admin Approval Mode for the Build-in Administrator Account, and click Enabled.
This step should be the second thing in the tutorial, right after installing the operating system. It seems like everything has basically been reset to what it once was, cursors, server manager starting up on start up, etc.
This could save a lot of repeat steps by just making this one of the earlier steps instead of one of the later ones.
It doesn’t work. I clicked the store, but no response.
Observation
It seems that on Server Manager, on Add Features, there is one called Quality Windows Audio Video Experience, that is separated from both Windows Audio and Desktop Experience Options. At first I did not realised about this, and I had some nasty YouTube flash issues, now they seem to be gone. It is probably something important.
Step 7 is unnecessary.
In my computer I tried this and that time it’s worked. now I make a new user and some days later( now) I can’t see Store in start menu.
someone know how to get it back.
You should be able to download the windows 8 built in apps on the store, try to search for “Microsoft Corparation” or something like that and then download the built in apps like as though they were third party apps
Arris: Thanks! I added a page to the manual with links to all default applications.