Installation
1.1 – Installation
Lets start with our initial setup to install the base operating system.
1) Boot up your Windows Server 2016 DVD. When you see this screen below, choose the appropriate language and keyboard layout then click “Next”:
2) At the next screen, either type a product key or choose “I don”t have a product key” to enter one later:
You can install Windows Server 2016 without a product key, however you”ll find a lot of features are disabled if it is not activated within a certain time period.
3) Select “Windows Server 2016 Standard (Desktop Experience)”:
You must choose a “(Desktop Experience)” option otherwise you”ll be left without a GUI meaning you”ll later need to install it!
4) If you agree to the license terms (which it”s pointless not to!), check “I accept the license terms” and click “Next”:
5) We will use “Custom: Install Windows only (advanced)” in this manual – which allows us to install a clean copy of Windows Server 2016. The Upgrade option can be used to upgrade from a previous version of Windows Server:
6) Select the hard disk and partition where you want to install Windows Server 2016 and click “Next”:
7) Windows Server 2016 will now install. This may take a few minutes so it may be time to make a cup
of coffee!
8) After the installation has finished you will be asked to enter a password for the built-in Administrator account. As strong password enforcement is enabled by default, you MUST create a password with at least one capital letter, is at
least 8 characters long and you need to ensure it contains at least one number; for example:”P4ssword“.
Click “Finish” to apply the new password:
We will disable this strong password requirement later
9) The installation will now apply the settings. Once complete, the Windows Server 2016 lock screen shows up.
Press Ctrl+Alt+Del key combination and enter your password:
10) The Server Manager opens every time a user logs on. This can be disabled by clicking “Manage” in the upper right corner and choosing “Server Manager Properties”.
You have the option to check “Do not start Server Manager automatically at logon” – which will prevent it from opening:
You can of course still access the Server Manager later via the the shortcut in your pinned items bar or via the Start Menu
11) You now have a Windows Server 2016 Desktop which looks almost identical to Windows 10
but isn”t yet functionally identical:
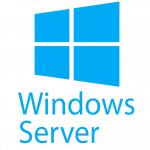
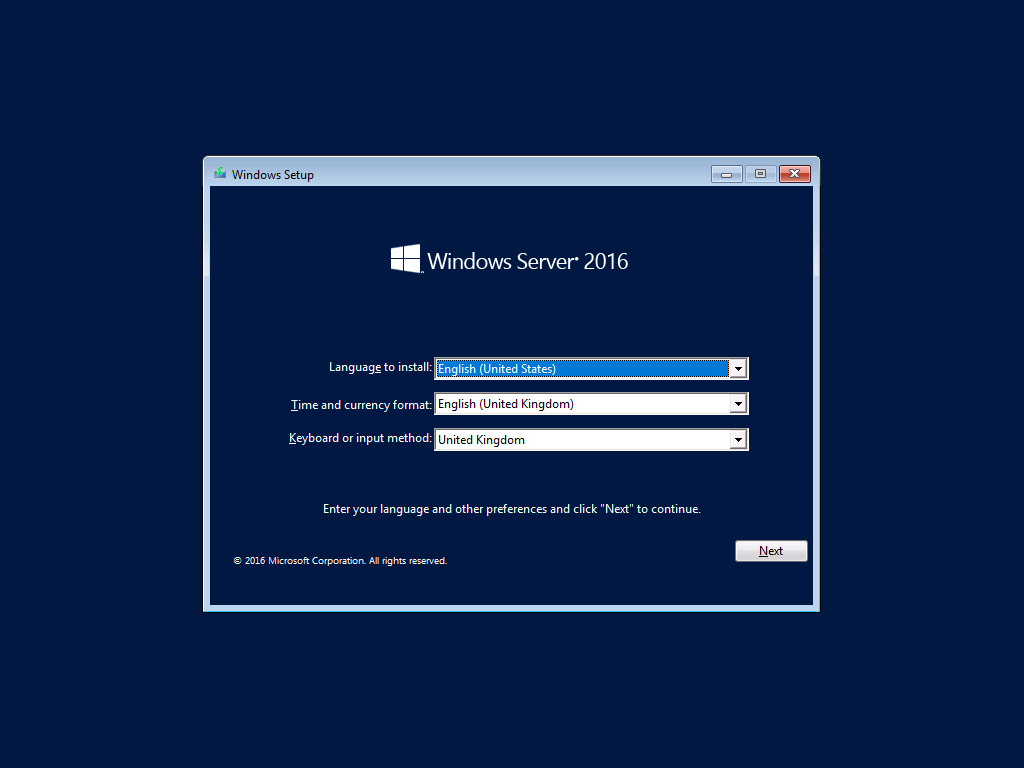
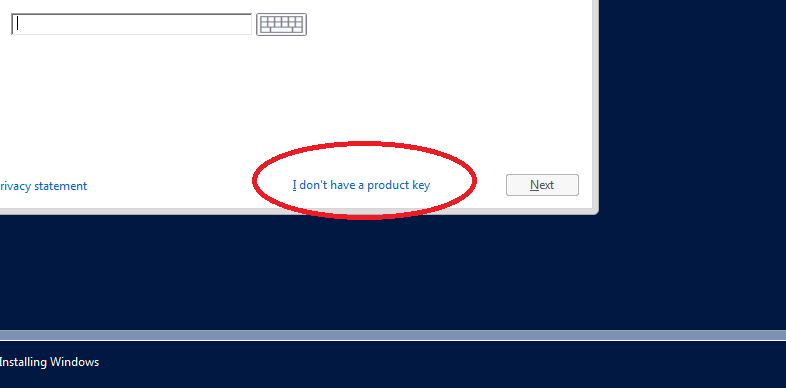
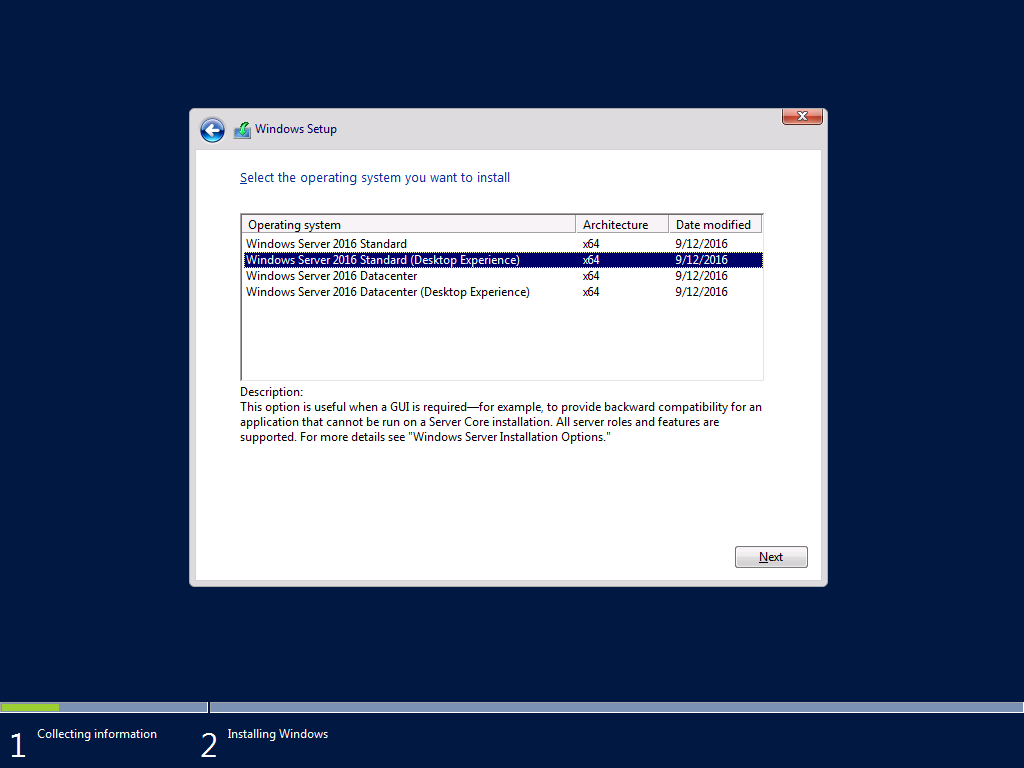
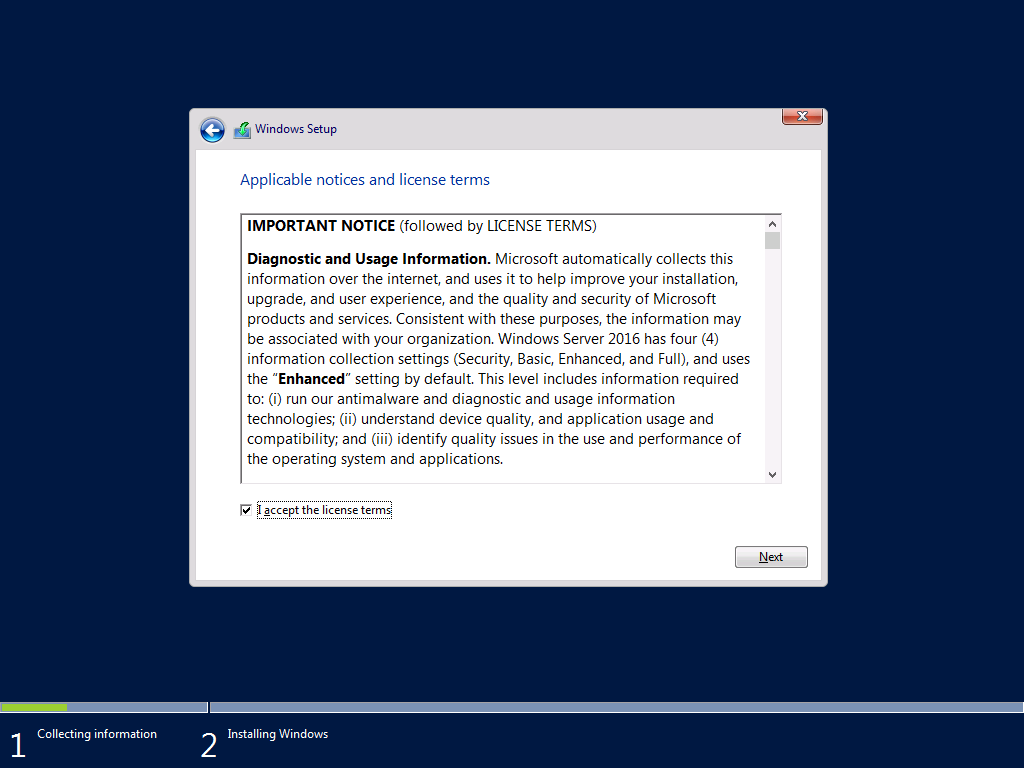
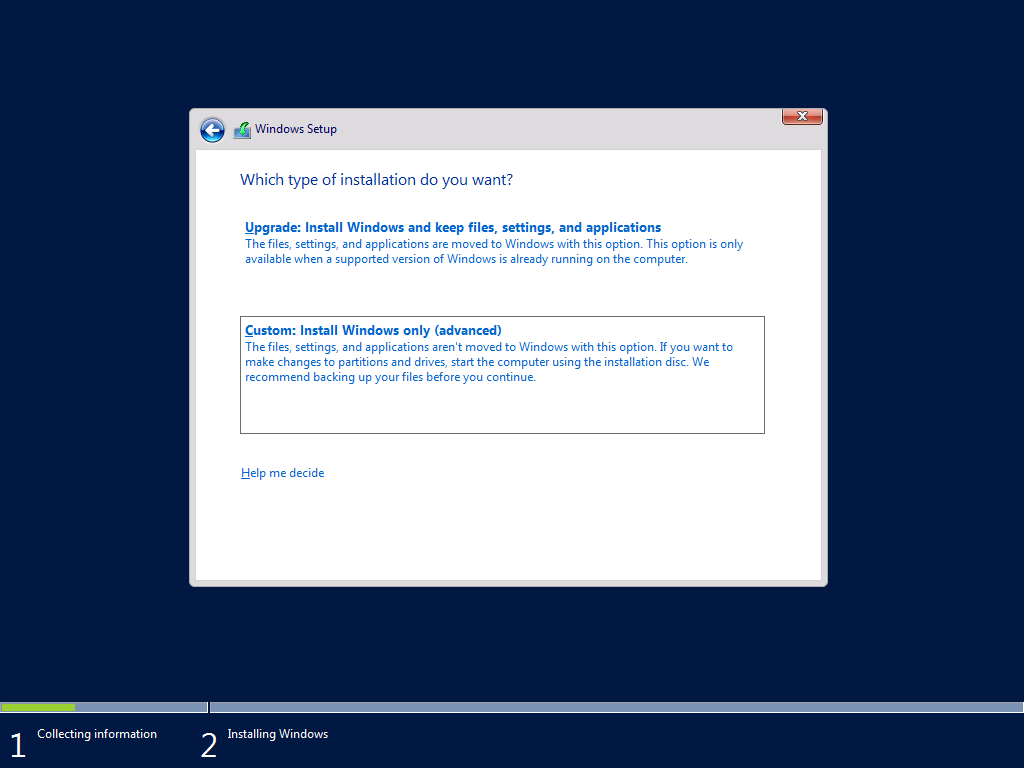
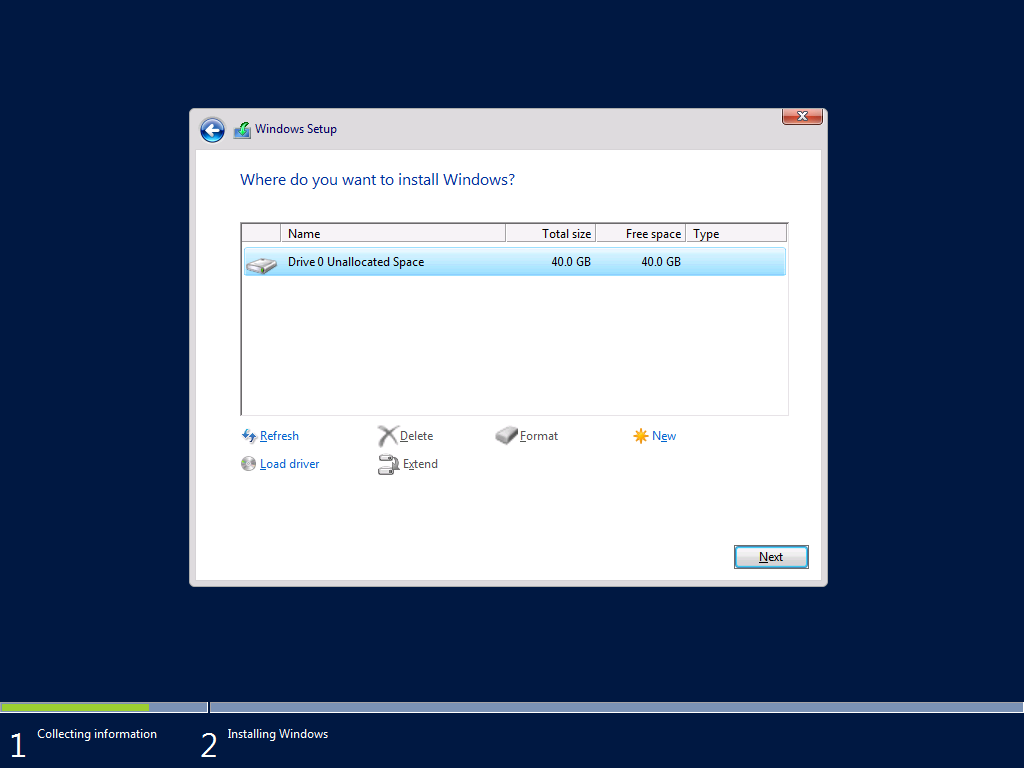
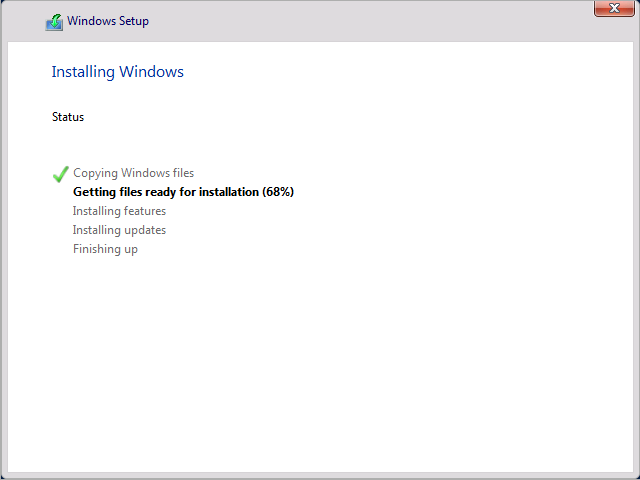
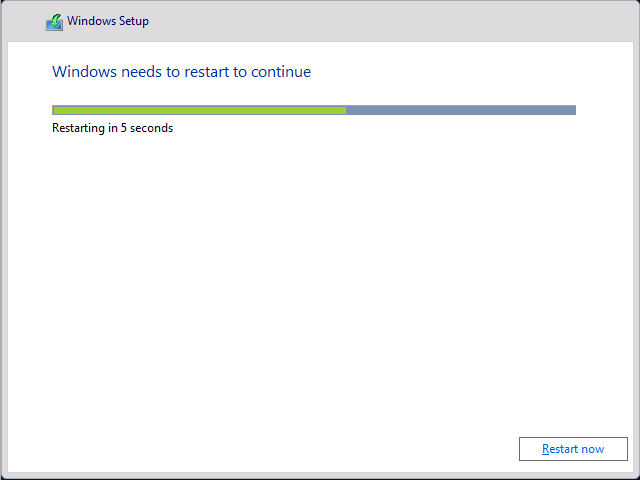
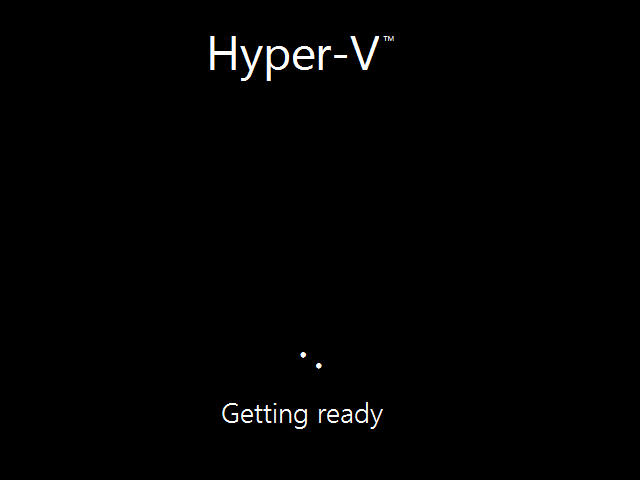
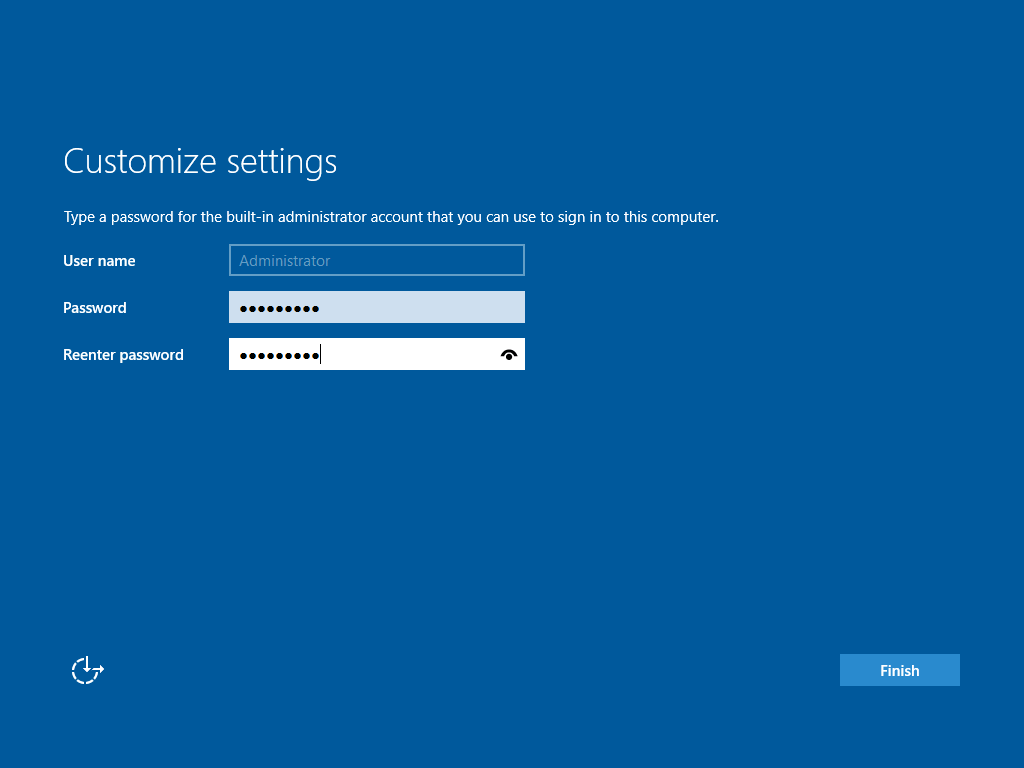
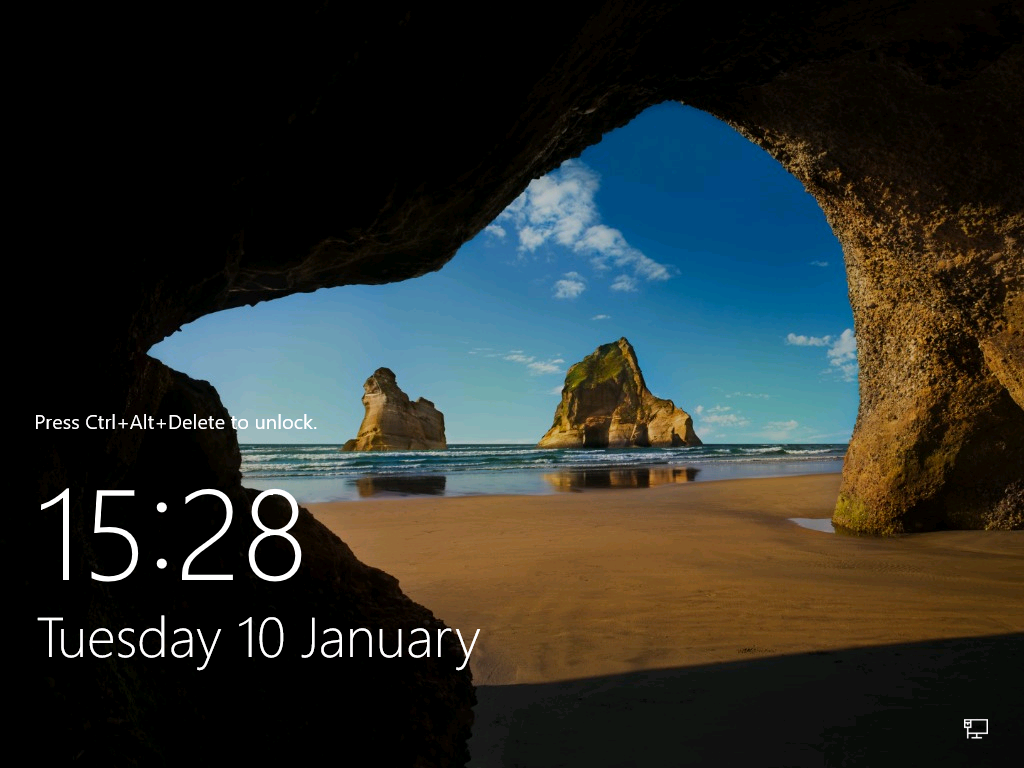
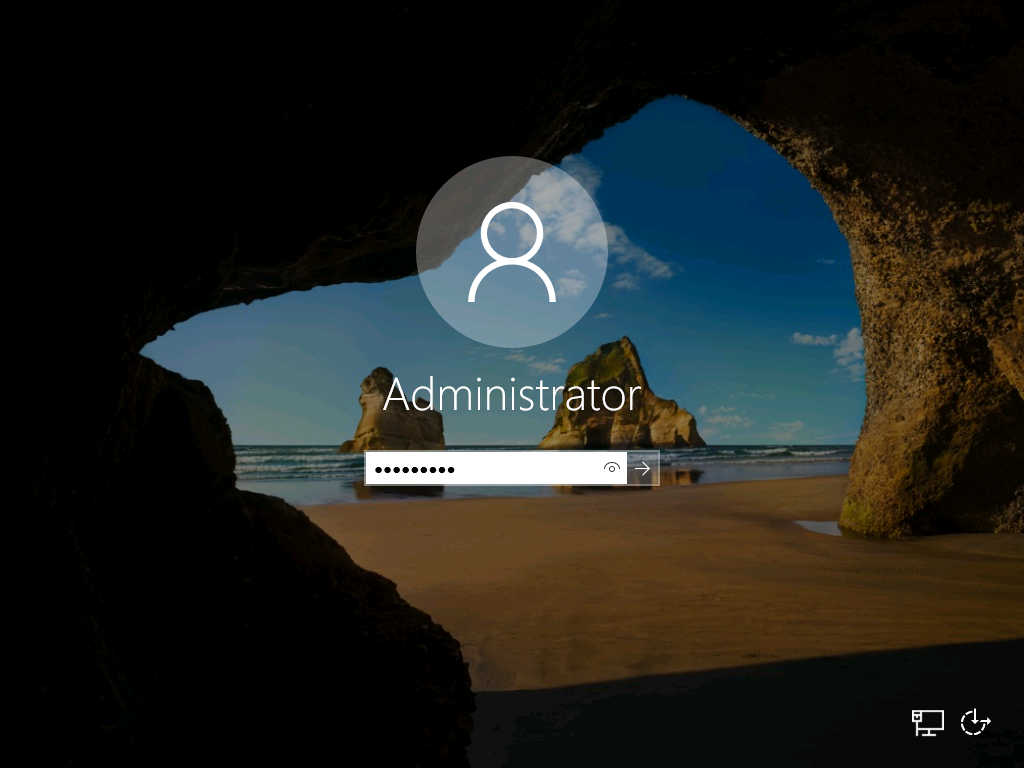
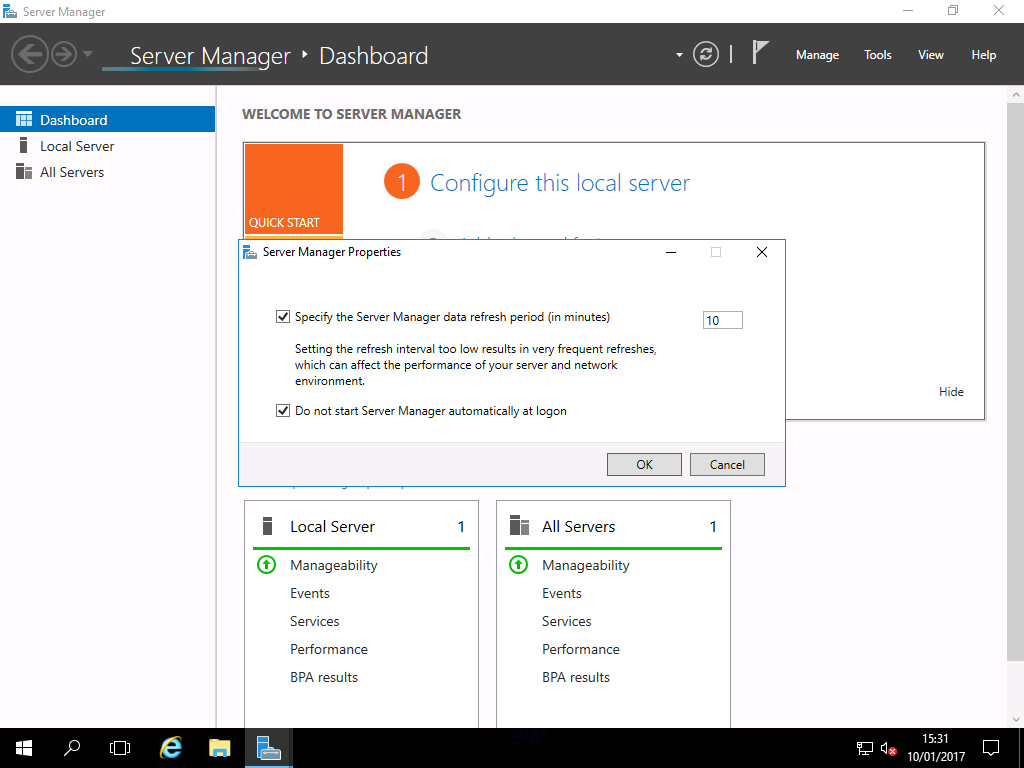
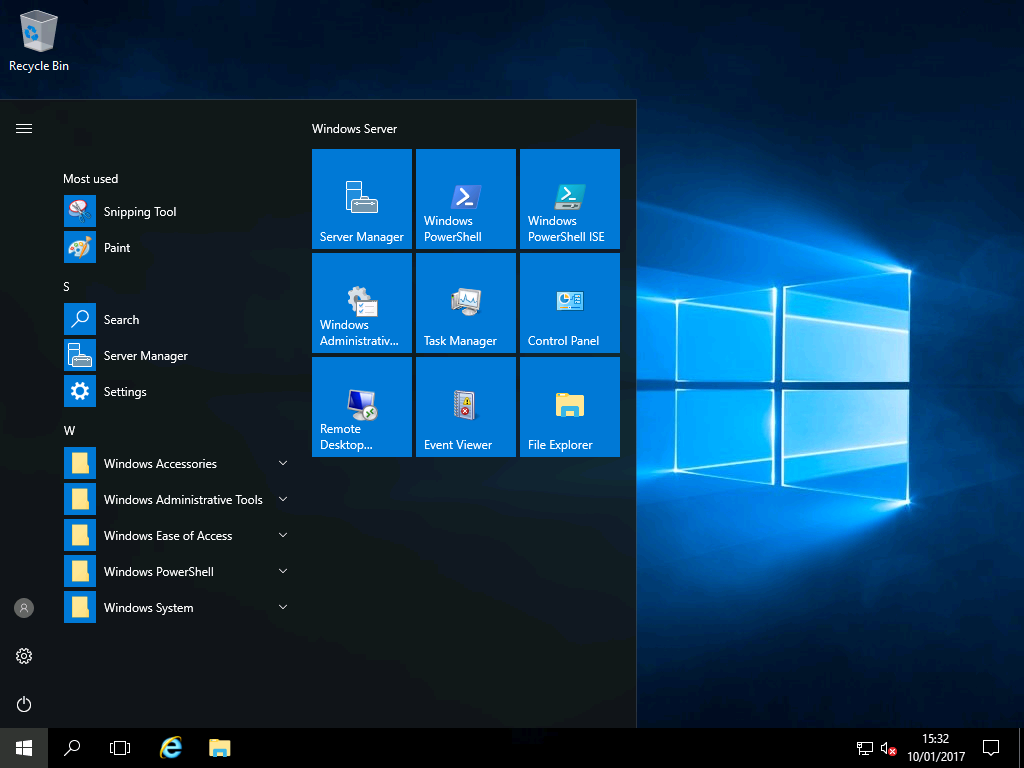

Thank you very much