Installing Windows Photo Viewer
5.4 Installing Windows Photo Viewer
Windows Server 2016 and 2019 doesn’t come with the Windows Photo Viewer enabled by default. Images usually open in Microsoft Paint – which isn’t very convenient when you want to quickly flick through your family snaps. Whilst the binaries and extensions are indeed present – you have to add a few items to the registry to bring the functionality back.
I must also say thanks to Leee Jeffries’ blog too for the .ZIP file.
1) Firstly download this .ZIP file and extract to your desktop:
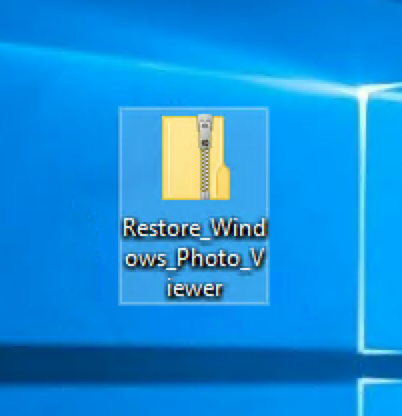
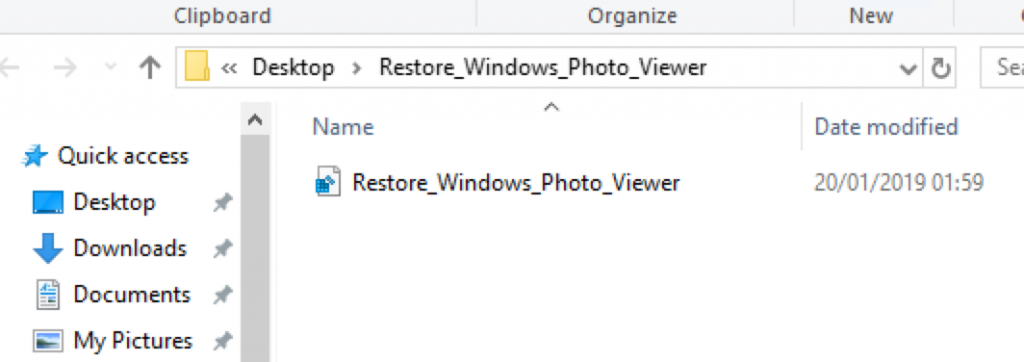
2) Double click “Restore_Windows_Photo_Vewer.reg” and accept any User Account Control prompts:
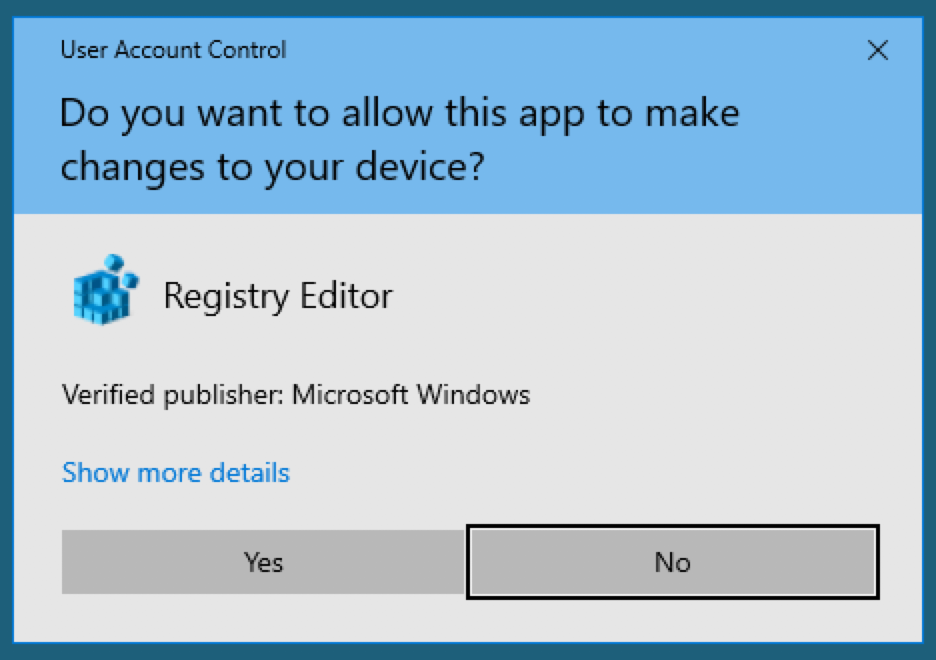
3) Confirm you wish to import the settings:
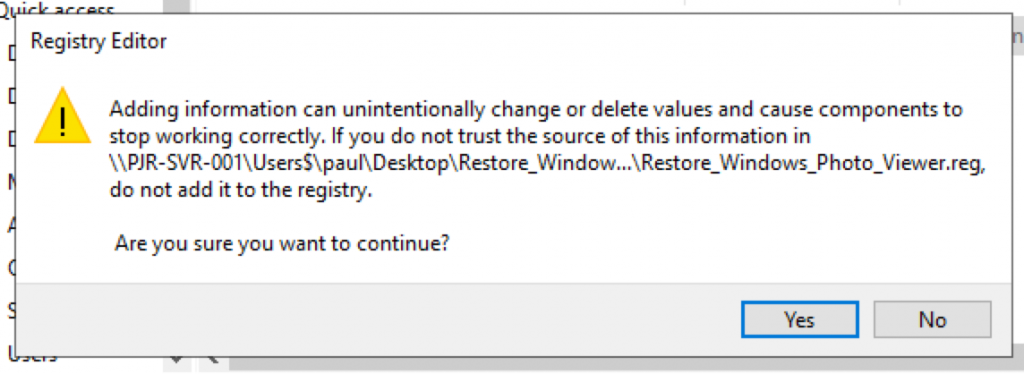
4) Now when you double click a picture type for the first time; you will be asked which application you want to open it with. Select “Windows Photo Viewer” and check the “Always use this app to open … files” box:
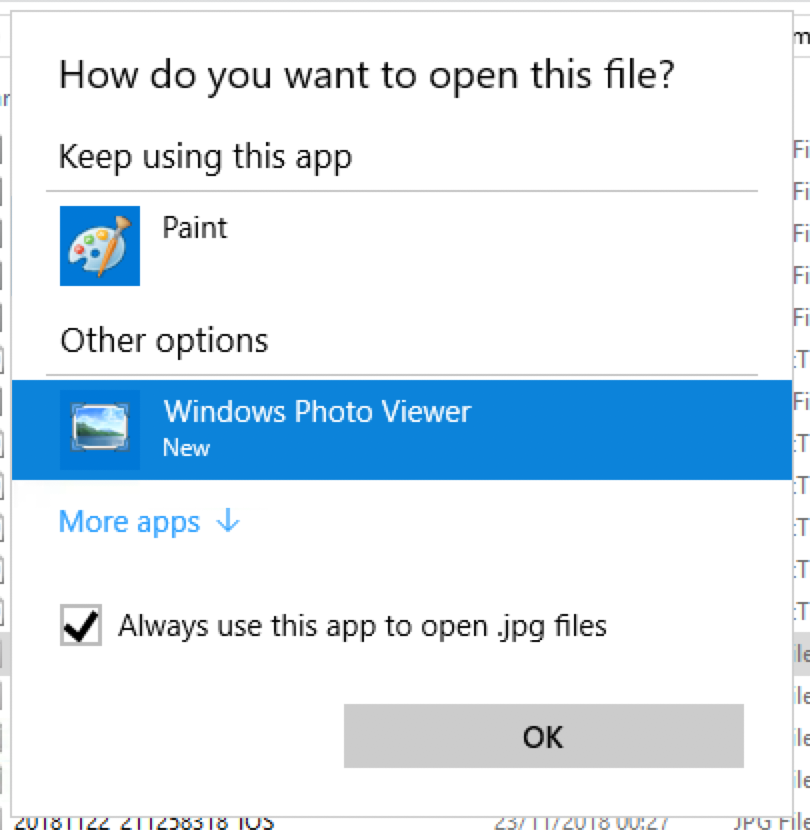
5) And we have it, a very grainy photo of me at a concert opened in Windows Photo Viewer:
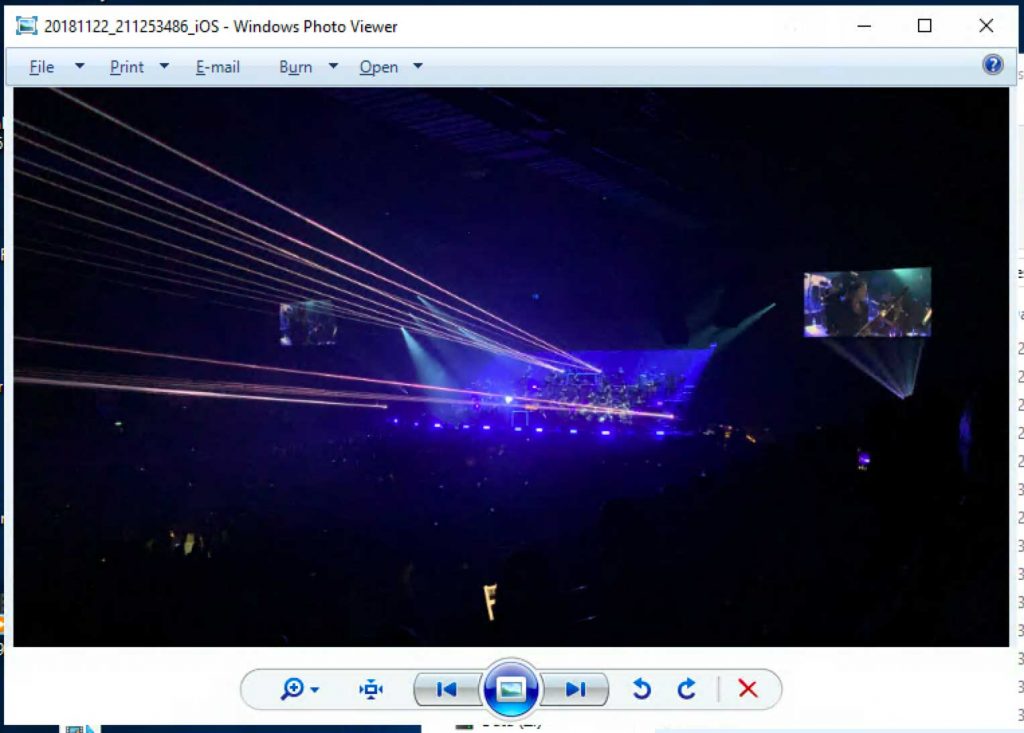
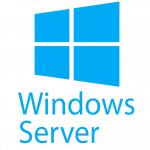

Hey guys, I a, still having issues here, doen most of it unitl it comes to point 3, and it comes up with:-
Cannot import C:\Users\laith.safiah\Desktop\Restore_Windows_Photo_Viewer.reg: Not all data was successfully written to the registry. Some keys are open by the system or other processes, or you have insufficient privileges to perform this operation.
HELP PLEASE!!
alternative may be https://github.com/QL-Win/QuickLook
Noice Work Chaps!
Thanks… it really works
Thanks is working
Thanks for sharing good job
windows server 2019 photo viewer download
It works for us. Thanks a lot.
Awesome new addition, guys. Thanks so much.