Enabling Adobe Flash Player
4.2 – Enabling Adobe Flash Player Support in Internet Explorer
One thing to note with Windows Server 2016 is that by default, Adobe Flash Player does not work with Internet Explorer. As with Windows 10, Server 2016 is Windows NT10.0 (in this case 10.0.14393 to be precise…(sorry!)), so Adobe’s Website actually thinks that you are running Windows10 and doesn’t let you dowload it. The website simply suggests you may have a problem (helpful…).
Basically it boils down to the fact that it does not come pre-installed on Windows Server 2016, meaning you have to manually enable it using the Command Prompt and a tool called DISM(Deployment Image Servicing and Management).
The source files are already included in the Windows install so you don’t even need to find the installation media.
1) When you try to use a website that requires Adobe Flash, you’ll probably see something like the following:
2) When you check with Adobe Flash’s web page – it doesn’t give you the opportunity to download the program, more so it just tells you there’s an error as explained above.
3) There is no option in Server Manager or even a GUI to install Adobe Flash, so we will need to use the Command Prompt and DISM to do it manually.
Right click the “Start Menu” and choose:
Windows Server 2016: – “Command Prompt (Admin)
Windows Server 2019: – “Windows PowerShell (Admin)”
(If you do not do this as an admin it will give you an access is denied error at the next step and you will be unable to continue)
4) You can either type the below command, or you can download and run the script provided at the end of this page. Make sure the following command is typed all on one line, including the quotes:
Windows Server 2016
dism /online /add-package /packagepath:”C:\Windows\Servicing\Packages\Adobe-Flash-For-Windows-Package~31bf3856ad364e35~amd64~~10.0.14393.0.mum”
Windows Server 2019 Build 17744
dism /online /add-package /packagepath:”C:\Windows\servicing\Packages\Adobe-Flash-For-Windows-Package~31bf3856ad364e35~amd64~~10.0.17744.1001.mum”
Windows Server 2019 Build 17763 (RTM)
dism /online /add-package /packagepath:”C:\Windows\servicing\Packages\Adobe-Flash-For-Windows-Package~31bf3856ad364e35~amd64~~10.0.17763.1.mum”
When it says “The operation completed successfully” you can close the Command Prompt:
5) If Internet Explorer is open, you may need to close it and re-open.
Once open, you can again test Adobe Flash Player and all should work properly. To double check, you can go to
Adobe Flash Player’s web page, click “Test Flash Player” and the animation of the tree with moving clouds (very unique!) will play.
To install Flash Automatically, download and extract the following ZIP File. You must extract the ZIP file to a temporary location (i.e. “C:\Temp”). Right click the extracted “addFlash.cmd” and choose “Run as Administrator“.
Press any key to complete.
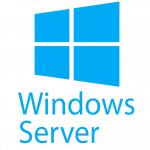
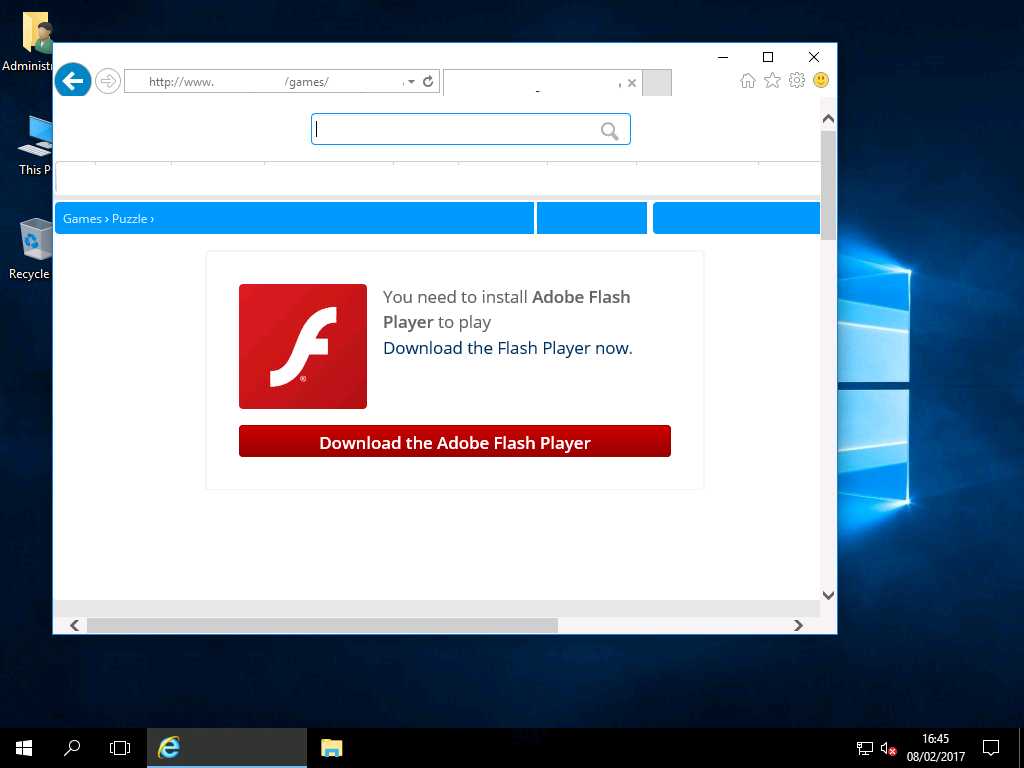
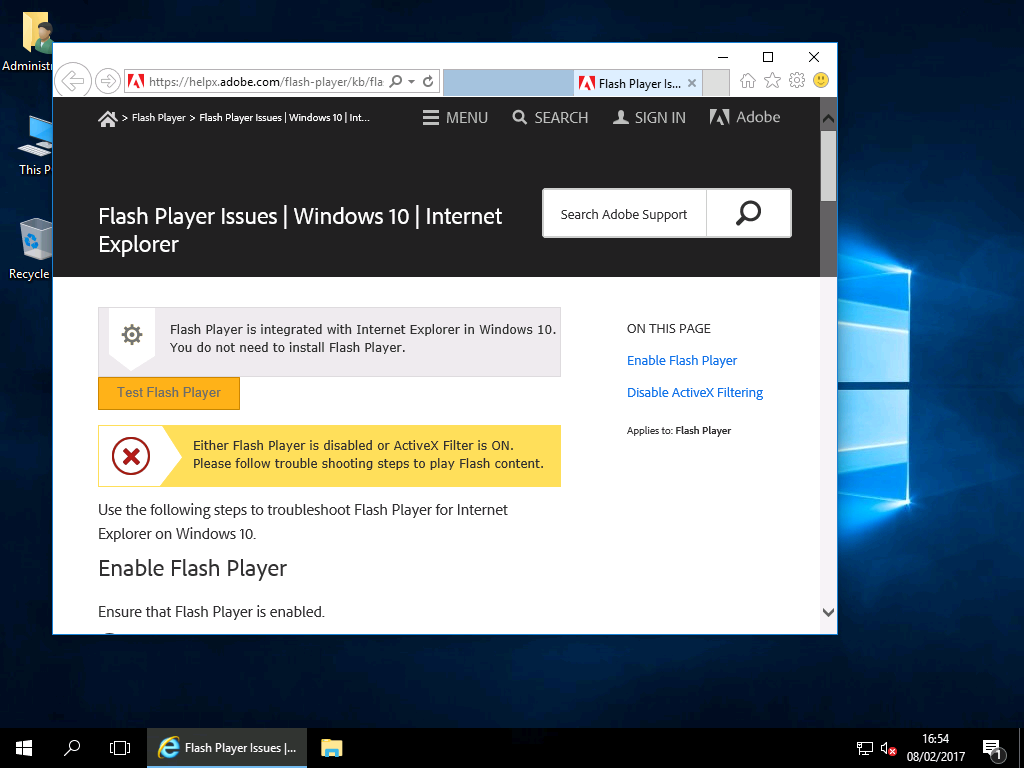
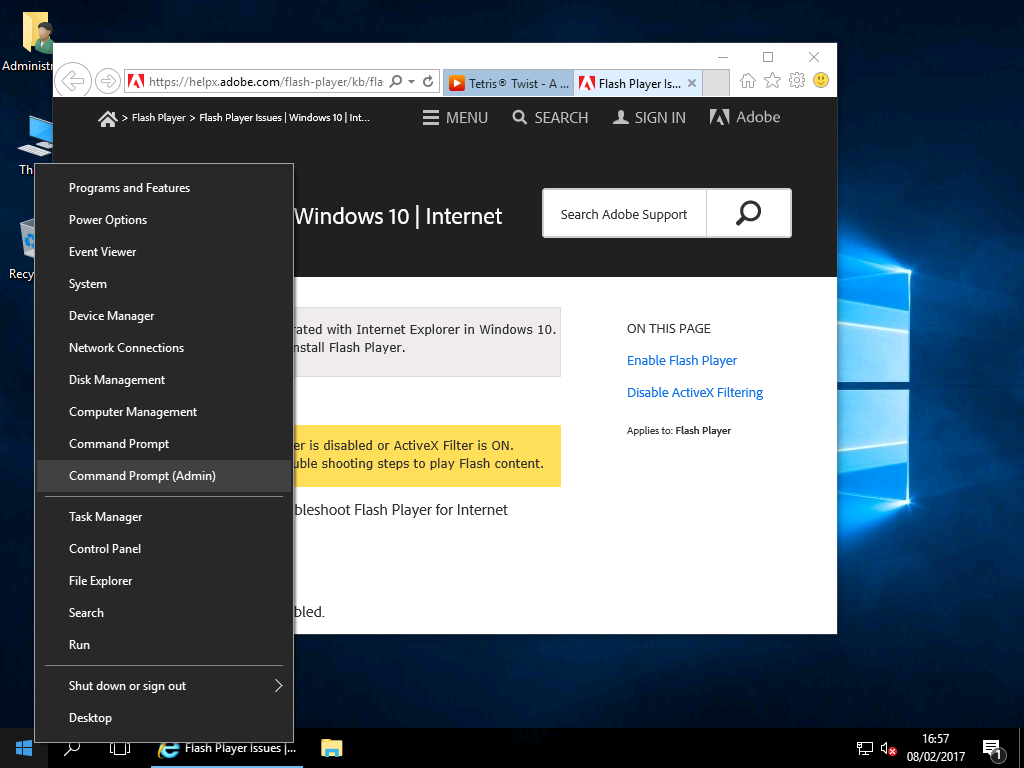
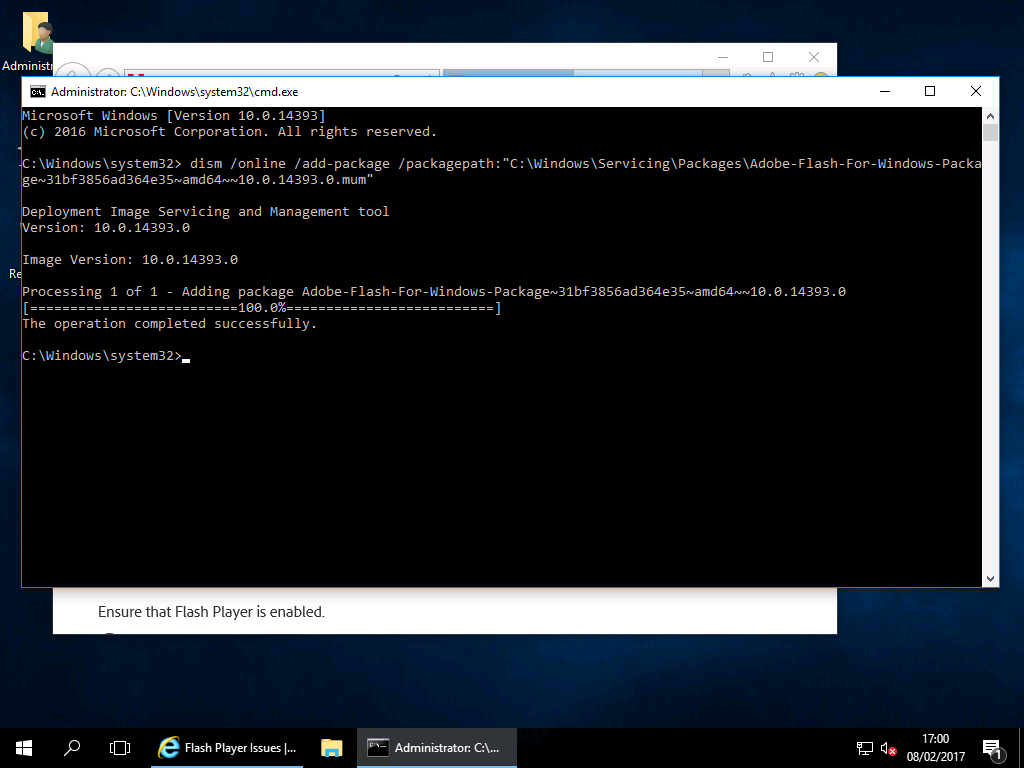

How would you implement Flash on 2023 since it’s deprecated and no more supported by Adobe?
It should still allow you to install it as the files are still present on the OS – but as you say, it’s not supported.
It’s one off those “because you can use it doesn’t mean you should” cases. I maybe add a note to warn people of that!
Thank yu man, It worked perfect thank yu so much
Thanks to Lotusisrael and LankyMax for the Windows Server 2019 package name!
Flash Player deployment has changed. Flash Player, on build.17763.1 is installed as part as the Desktop Experience by default, but it is blocked. Windows Update updates it, yet. Re-installing it from sources seems to unlock it, but we do not know if Windows Update shall update it properly.
I have asked about it on Technet Forums, someone gave this command for reinstallation
dism /online /add-package /packagepath:”C:\Windows\servicing\Packages\Adobe-Flash-For-Windows-Package~31bf3856ad364e35~amd64~~10.0.17763.1.mum”
https://social.technet.microsoft.com/Forums/en-US/08f7c36a-d0ba-4017-9a5d-c985fed536fe/flash-player-on-windows-server-2019?forum=ws2019
This works in the build 17763.1 , if you update Flash Player before running it, probably it shall not work. Similarly, in the re-launched version of WS 2019, the new RTM, after build 17763.1 was pulled, it will probably not work either. Probably someone who is tech savvy enough can easily dig up into the repositories and build the correct, new command. Myself I shall probably not use it, Flash is already living its last days, it shall go unsupported soon, probably a Windows Update shall remove it from all Windows versions then.
On Windows Server 2019 17744 package is named – Adobe-Flash-For-Windows-Package~31bf3856ad364e35~amd64~~10.0.17744.1001.mum
Yay ! It’s mentioned ! o/ Thanks a lot !