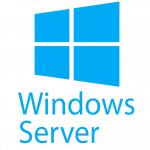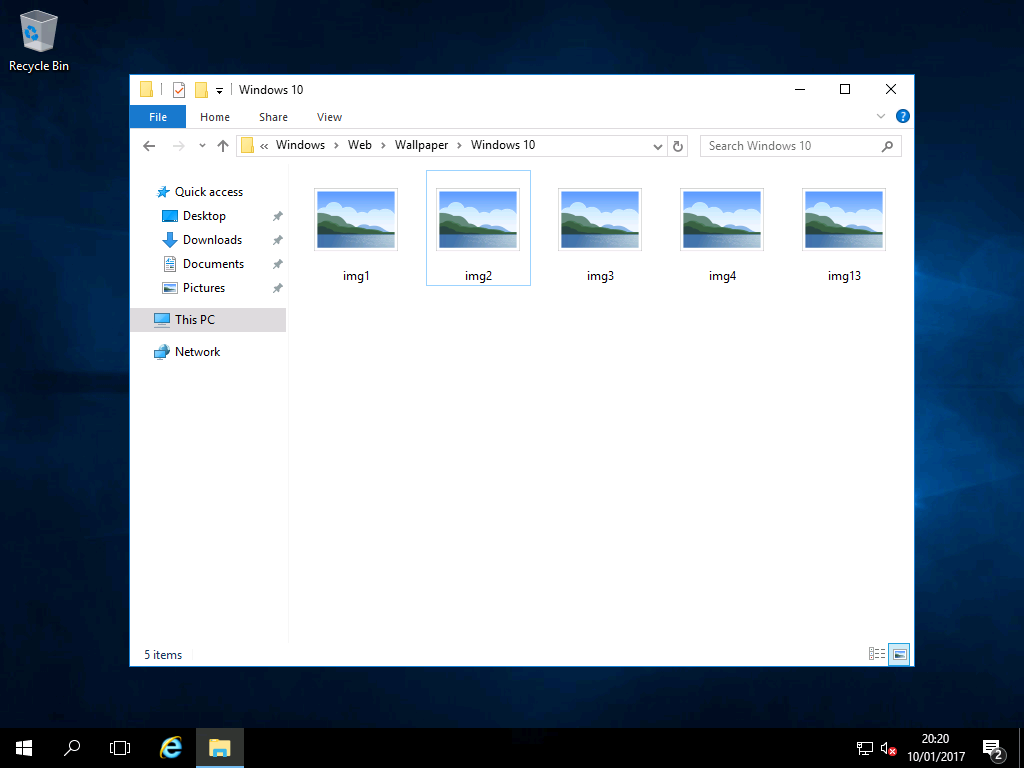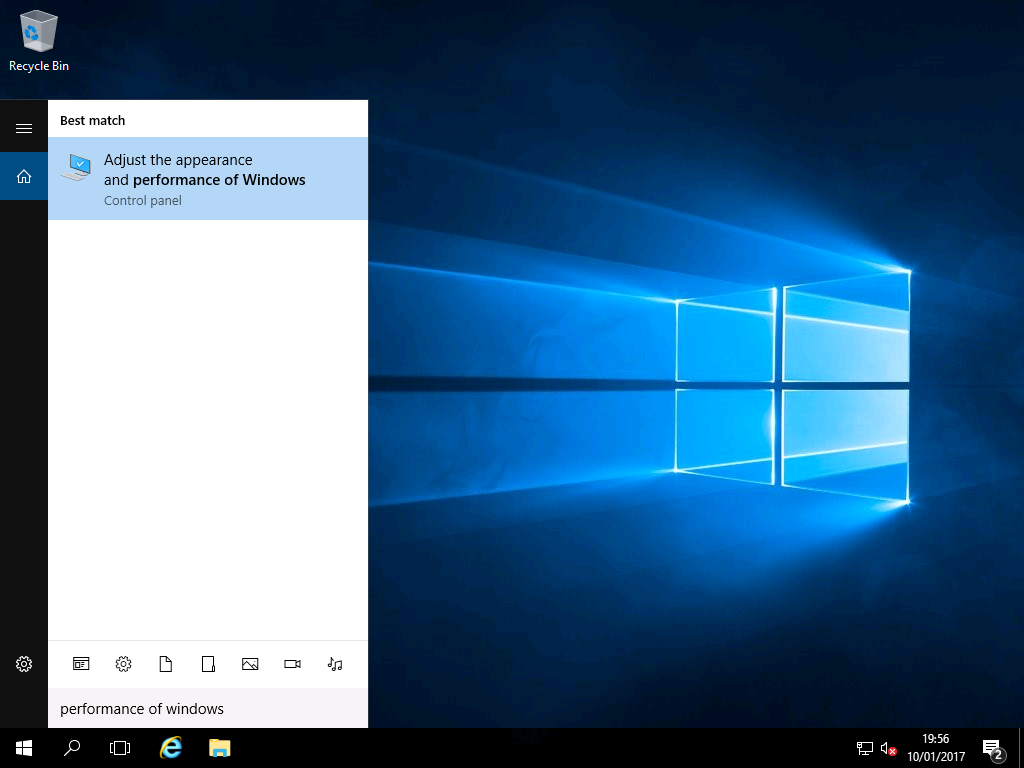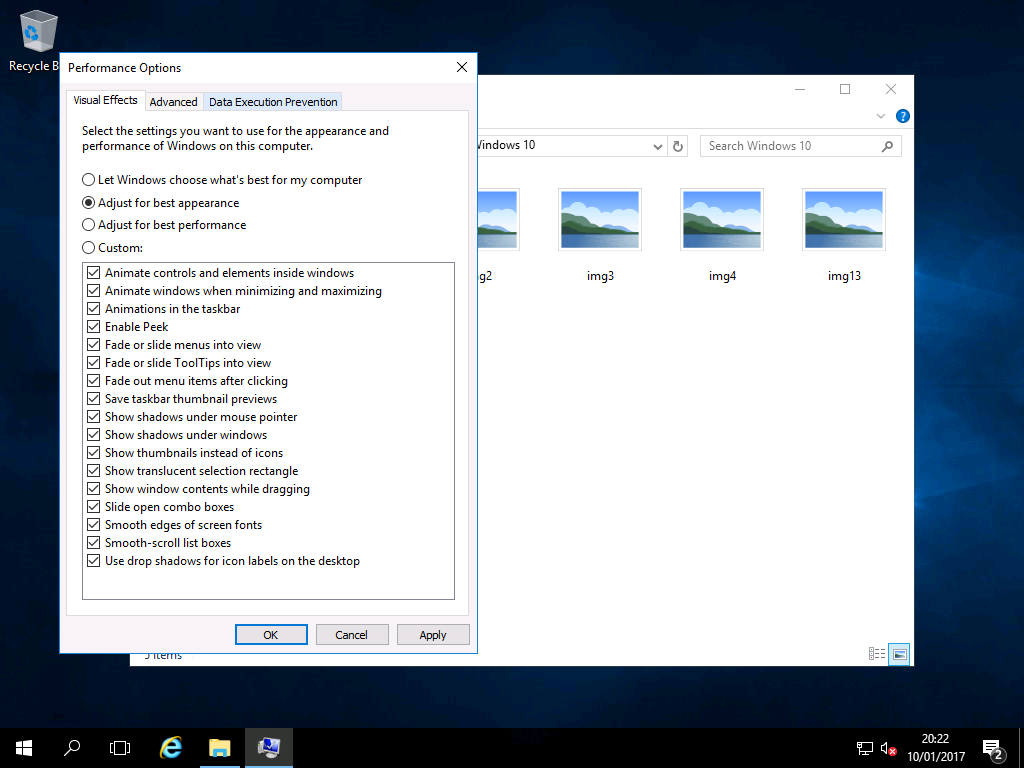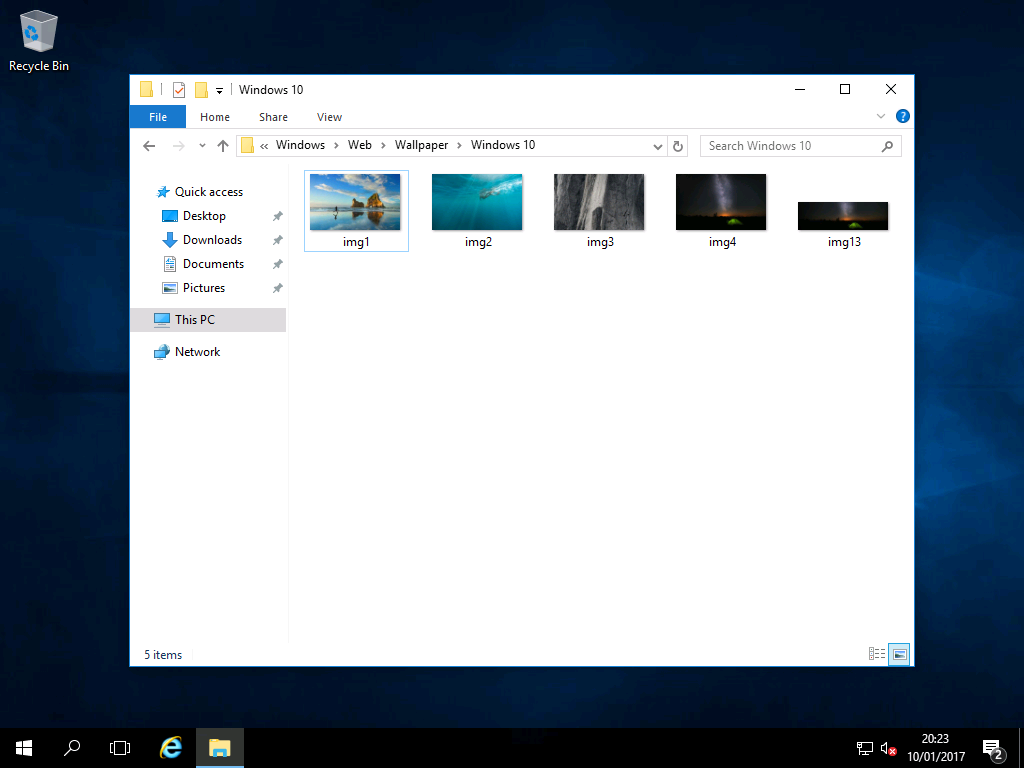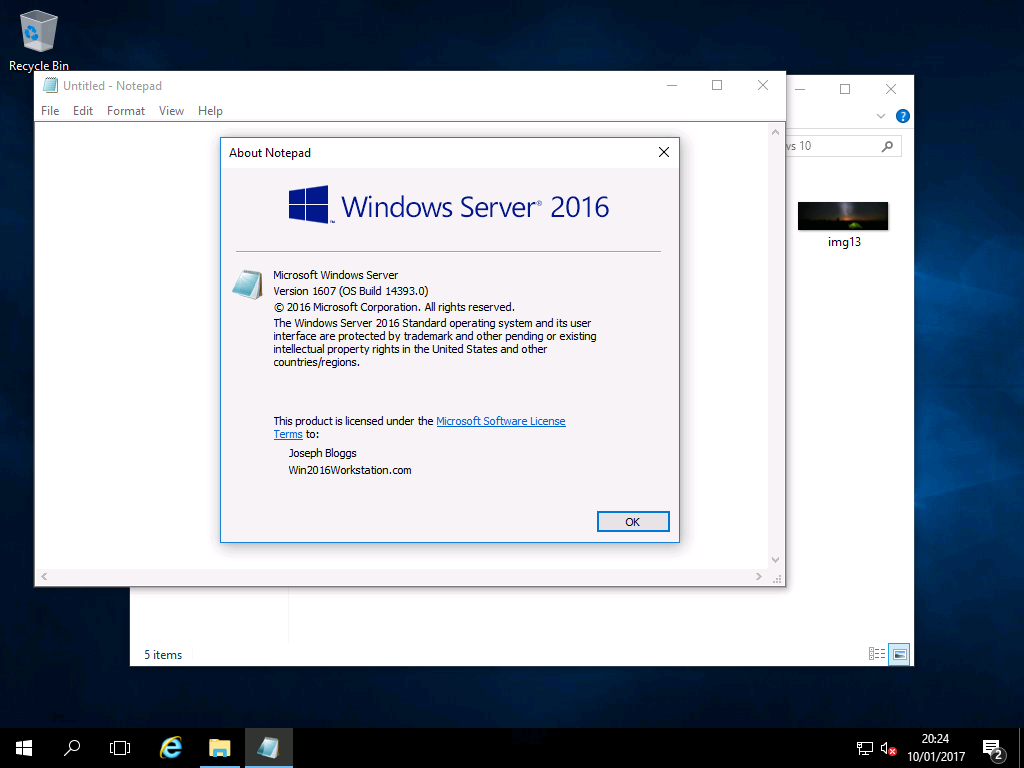Visual Effects and Thumbnails
6.1 – Enabling Visual Effects and Thumbnails
By default Windows Server 2016 is not really configured for visual glamor. Whilst themes etc. are now installed by default as opposed to previous versions of Windows Server (where they didn”t even exist), Windows Server 2016 is still set to prioritize functionality over apppearance. For example the Start Menu and other menus aren’t animated, there are no drop shadows under dialogues and even in Windows Explorer there are no thumbnails of images shown.This page will guide you through the steps of enabling thumbnails and having visual effects in Windows Server 2016.
1) As you can see there are no thumbnails displayed;
2) In the search box (magnifying glass on the TaskBar), type “Performance of Windows” and open the application:
3) In the “Performance Options” window, click “Visual Effects“.
Tick “Adjust for best appearance” and click “OK“:
4) Now in the same folder, you see the thumbnails are shown:
5) Shadows under menus and windows etc. are also visible: